Trong bài viết trước Taimienphi.vn đã giới thiệu cho bạn các lệnh Move, Copy, Erase, Explode trong AutoCAD. Bài viết tiếp theo dưới đây Taimienphi.vn sẽ giới thiệu tiếp bạn các lệnh vẽ Line, Pline, Mline trong AutoCAD.
Không giống như các lệnh vẽ khác trong Autocad, lệnh vẽ Line cũng cấp các tùy chọn hạn chế, bao gồm một tùy chọn Close để tạo thêm một phân đoạn từ điểm đầu tiên mà bạn đã chọn trong khi chạy lệnh hiện tại và một tùy chọn Undo để xóa phân đoạn được vẽ gần đây nhất. Bạn có thể lặp lại tùy chọn Undo khi bắt đầu chạy lệnh hiện tại.
Tham khảo tiếp bài viết Lệnh AutuCad bao gồm lệnh vẽ Line, Pline, Mline trong Autocad dưới đây của Taimienphi.vn để tìm hiểu chi tiết các lệnh vẽ trong Autocad.
1. Lệnh vẽ Line trong Autocad
Thực hiện theo các bước dưới đây để sử dụng lệnh Line trong Autocad:
Bước 1: Chạy lệnh Line bằng cách click chọn nút Line trên bảng Draw trên thanh Riboon, hoặc cách khác là nhập L vào rồi nhấn Enter.
Bước 2: Vẽ các đoạn đường thẳng bằng cách chọn một số điểm ngẫu nhiên.
Bước 3: Sử dụng phím Enter, Esc hoặc Spacebar để dừng lệnh.
Bước 4: Nhấn Enter hoặc Spacebar để lặp lại lệnh Line.
Nhấn Enter hoặc Spacebar để lặp lại lệnh cuối cùng.
Bước 5: Vẽ nhiều đoạn đường thẳng khác nhau để tạo thành hình.
Nếu cần hoàn tác một số phân đoạn dòng, nhập U rồi nhấn Enter.
Bước 6: Nhập C rồi nhấn Enter để đóng hình lại, thao tác này để kéo thêm phân đoạn trở lại điểm đầu tiên mà bạn đã chọn.
2. Lệnh PLINE (Polyline) trong Autocad
Trong Autocad, Pline (Polyline) là một đối tượng duy nhất bao gồm các dòng hoặc (và) phân đoạn hình cung.

Lệnh vẽ Line và Pline khác nhau như thế nào?
Pline được tạo bởi Line. Chúng ta không thể chọn một phân đoạn của Pline mà không chọn toàn bộ.
Cách chuyển đổi Pline sang Line
Trong hình dưới đây, Polyline được đánh dấu là 1 và Line được đánh dấu là 2.
Các bước để chuyển đổi Pline sang Line khá đơn giản, thực hiện theo các bước dưới đây:
Bước 1: Chọn Pline.
Bước 2: Click chọn biểu tượng Explode như hình dưới đây là xong.
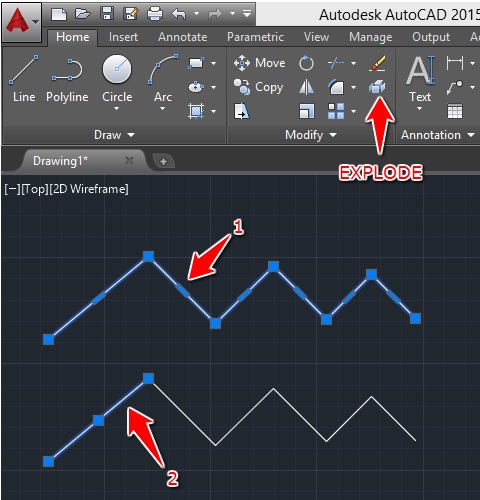
Chuyển đổi Line sang Pline
Để chuyển đổi Line thành Pline, chúng ta cần sử dụng lệnh PEDIT. Các bước phức tạp hơn nhiều so với chuyển Pline sang Line.
Bước 1: Nhập PEDIT rồi nhấn Enter.
Bước 2: Nhập M rồi nhấn Enter.

Bước 3: Chọn đối tượng rồi nhấn Enter.

Bước 4: Nhấn Enter.

Bước 5: Nhập J rồi nhấn Enter.

Bước 6: Nhấn Enter.

Bước 7: Nhấn Esc (Escape).

3. Lệnh vẽ Mline trong Autocad
Autocad bao gồm một lệnh khá lạ có tên gọi là MLINE được sử dụng để vẽ Multiline (nhiều dòng). Multiline là giải pháp lý tưởng để vẽ các bức tường trong Autocad. Chỉ cần tạo kiểu tường thông qua hộp thoại MLSTYLE, sau đó vẽ các bức tường giống như cách mà bạn vẽ một đường thẳng.

Tham khảo ví dụ dưới đây để tìm hiểu cách sử dụng Mline trong Autocad để vẽ tường.

Có một hộp thoại mà bạn có thể truy cập thông qua kích chuột phải vào Mline chọn Multiline Edit hoặc chỉ cần nhập lệnh Mledit. Hộp thoại này cho phép bạn lựa chọn cách mà bạn muốn nối Multiline.

Hình ảnh dưới đây minh họa cách 2 Mline nối với nhau nhưng hơi rối mắt.

Để dọn dẹp, làm cho các điểm nối này trông gọn gàng hơn, chúng ta sử dụng giao lộ Merged T.

https://thuthuat.taimienphi.vn/bai-4-lenh-ve-line-pline-mline-trong-autocad-48433n.aspx
Bài viết trên đây Taimienphi.vn vừa giới thiệu cho bạn các lệnh vẽ Line, Pline, Mline trong Autocad . Trong các bài viết tiếp theo Taimienphi.vn sẽ giới thiệu tiếp cho bạn các lệnh vẽ hình học trong Autocad nhé