Trong bài viết trước Taimienphi.vn đã giới thiệu cho bạn các lệnh vẽ Line, Pline, Mline trong AutoCAD. Trong bài viết tiếp theo dưới đây Taimienphi.vn sẽ giới thiệu tiếp cho bạn các lệnh vẽ hình học trong AutoCAD.
Nếu mới làm quen với Autocad, trong bài viết dưới đây Taimienphi.vn sẽ giới thiệu cho bạn các lệnh vẽ hình học trong Autocad cũng như các phím tắt Autocad cơ bản nhất.

1. Các lệnh vẽ hình học trong Autocad
+, Lệnh L
Lệnh này được sử dụng để tạo các đường đơn giản trong bản vẽ Autocad.
+, Lệnh C
Lệnh này được sử dụng để vẽ vòng tròn trong Autocad.
+, Lệnh PL
Lệnh này có thể được sử dụng để tạo một Polyline trong bản vẽ Autocad.
+, REC
Lệnh này được sử dụng để vẽ một hình chữ nhật trong AutoCAD.
+, POL
Lệnh POL được sử dụng để tạo hình đa giác tối thiểu 3 mặt và tối đa 1024 mặt.
Để sử dụng AutoCAD thì bước đầu tiên, bạn cần phải tải và cài đặt AutoCAD. Nếu bạn chưa biết thì hãy tham khảo bài viết dưới đây.- Xem thêm: Cách cài phím tắt AutoCAD
+, ARC
Đúng như tên gọi của nó, lệnh ARC được sử dụng để tạo hình vòng cung trong Autocad.
+, ELLIPSE
Lệnh ELLIPSE trong Autocad được sử dụng để tạo hình elip với các trục chính và trục phụ.
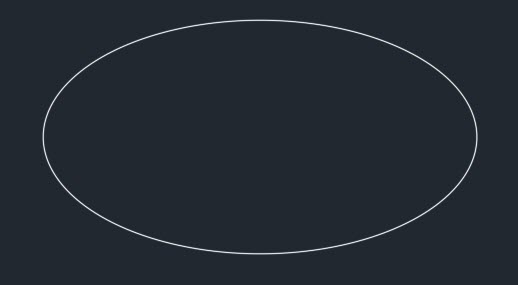
+, REG
Lệnh này được sử dụng để tạo hình học trong Autocad.
+, CO
Lệnh CO được sử dụng để sao chép các đối tượng trong Autocad.
+, ARRAY
Sử dụng lệnh này để tạo hình chữ nhật hoặc mảng đường dẫn.

+, TR
Lệnh này được sử dụng để cắt các hình vẽ.
+, OP
Bằng cách sử dụng lệnh này, chúng ta có thể mở cửa sổ các tùy chọn, tại đây chứa hầu hết các cài đặt Autocad.

+, SC
Lệnh này được sử dụng để thay đổi quy mô của một đối tượng.
+, B
Lệnh B được sử dụng để tạo một khối, các thuộc tính của khối được xác định thông qua cửa sổ định nghĩa khối.

+, I
Lệnh này được sử dụng để chèn một khối hiện tại hoặc bản vẽ dưới dạng một khối trong Autocad.
+, ST
Sử dụng lệnh này để mở cửa sổ text style, tại đây có chứa các thuộc tính của kiểu text AutoCAD mặc định.
+, X
Lệnh X được sử dụng để chia nhỏ các đối tượng như Polyline thành các dòng đơn giản, một mảng hoặc khối thành hình học đơn giản, ... .
+, F
Lệnh này được sử dụng để thêm các góc tròn vào các cạnh hình học, các góc trong này được gọi là fillet.
+, CHA
Lệnh CHA được sử dụng để thêm các cạnh nghiêng vào góc, các cạnh nghiêng này được gọi làm chamfer.
+, LA
Lệnh này được sử dụng để mở bảng thuộc tính quản lý bảng màu - công cụ để tạo và quản lý các layer (lớp) trong bản vẽ Autocad.
2. Phím tắt Autocad cơ bản
Bằng cách sử dụng phím tắt để kích hoạt một số thao tác hoặc lệnh Autocad phổ biến. Trong phần tiếp theo dưới đây Taimienphi.vn sẽ giới thiệu cho bạn một số phím tắt Autocad cơ bản nhất.

+, Ctrl + N
Sử dụng phím tắt này để mở bản vẽ mới trong tab Autocad.
+, Ctrl + S
Sử dụng phím tắt này để lưu file bản vẽ.
+, Ctrl + Shift + S
Sử dụng phím tắt Ctrl + Shift + S để lưu bản vẽ dưới dạng một file mới, hay nói cách khác đây là phím tắt cho lệnh Save As.
+, Ctrl + 0
Phím tắt này sử dụng để xóa màn hình, chỉ hiển thị vùng vẽ và ẩn các tab và bảng màu. Nhấn lại phím tắt này để reset lại giao diện Autocad mặc định.
+, Ctrl + 1
Chọn đối tượng và nhấn Ctrl + 1 để mở bảng màu, tại đây hiển thị các thuộc tính của đối tượng. Chúng ta cũng có thể sử dụng bảng màu này để sửa đổi hầu hết các thuộc tính của đối tượng.
Ngoài ra một cách khác để mở bảng thuộc tính này là sử dụng lệnh PR.
+, Ctrl + 2
Sử dụng phím tắt này để mở bảng màu trung tâm có chứa các khối Autocad, có thể được sử dụng trực tiếp trong bản vẽ.
+, Ctrl + 9
Phím tắt này được sử dụng để bật tắt mức độ hiển thị của dòng lệnh. Giả sử vì lý do nào đó mà dòng lệnh của bạn bị ẩn khỏi khu vực vẽ, chỉ cần sử dụng phím tắt này để hiển thị lại lệnh.

+, Ctrl + C
Chọn các đối tượng từ bản vẽ, sau đó nhấn Ctrl + C để sao chép các đối tượng vào clipboard.
+, Ctrl + V
Sử dụng phím tắt này để dán các đối tượng được sao chép vào bản vẽ và vẫn giữ nguyên các thuộc tính ban đầu.
+, Ctrl + Shift + V
Để dán các đối tượng được sao chép dưới dạng một khối, chúng ta có thể sử dụng phím tắt này. Ngoài ra chúng ta cũng có thể sử dụng phím tắt Ctrl + Shift + V để tạo các khối nhanh chóng mà không cần thực hiện các bước trong cửa sổ tạo khối.
+, Ctrl + Z
Sử dụng phím tắt này để hoàn tác thao tác cuối cùng trong bản vẽ Autocad. Bạn có thể sử dụng phím tắt này nhiều lần để hoàn tác nhiều thao tác.
+, Ctrl + Y
Sử dụng phím tắt này để redo lại thao tác undo (hoàn tác) cuối cùng mà bạn đã thực hiện.
+, Ctrl + Tab
Phím tắt này được sử dụng để duyệt qua tất cả các tab trong bản vẽ Autocad.
3. Bật tắt thanh Status Bar trong Autocad

Thanh Status Bar là tính năng quan trọng trên giao diện người dùng Autocad, các công cụ trên thanh được sử dụng khá thường xuyên để thực hiện hoặc chỉnh sửa bản vẽ. Để bật, tắt các biểu tượng trên thanh Status Bar chúng ta có thể sử dụng các lệnh, phím tắt hoặc click vào các biểu tượng tương ứng.

+, Phím F7
Sử dụng phím F7 để bật tắt khả năng hiển thị Status Bar trong khu vực vẽ của bạn.
+, Phím F9
Chuyển đổi chế độ Snap, khi chế độ Snap được kích hoạt, con trỏ Autocad sẽ nhảy đến các điểm cụ thể trong vùng vẽ được xác định trong chế độ Snap.

+, DYNMODE
Mặc định giá trị của biến hệ thống này được thiết lập là -3, để kích hoạt Dynamic Input chúng ta phải thay đổi biến hệ thống thành 3. Dynamic Input cho phép bổ sung thêm thông tin động trên công cụ con trỏ.

+, Phím F8
Bật tắt chế độ Ortho Mode. Khi chế độ Ortho Mode được kích hoạt, bạn có thể tạo các đường theo chiều ngang hoặc chiều dọc.
+, Phím F10
Bật tắt Polar Tracking. Nếu Polar Tracking được kích hoạt, bạn có thể tạo các đường nghiêng theo các góc bất kỳ được xác định trong thẻ Polar Tracking.
+, ISODRAFT
Bằng cách chuyển đổi ISODRAFT, bạn có thể kích hoạt Isometric trong Autocad. Bạn có thể lựa chọn Isoplane Left, Isoplane Top và Isoplane Right. Ngoài ra nếu muốn bạn cũng có thể chuyển đổi giữa các isoplane khác nhau bằng cách sử dụng phím tắt F5. Giá trị mặc định của tùy chọn ISODRAFT là orthographic.
+, Phím F11
Bật tắt Object snap tracking. Sử dụng tùy chọn này bạn có thể theo dõi các điểm chụp hình học như trung tâm, điểm giữa, điểm cuối, ... và tạo hình học với tham chiếu của chúng.
+, Phím F3
Phím F3 được sử dụng để kích hoạt / hủy kích hoạt tùy chọn Object Snap. Nếu Object Snap được kích hoạt, bạn có thể đưa con trỏ chuột đế một số điểm chính xác trong hình học. Tùy chọn này cho phép bạn tạo các bản vẽ Autocad chính xác.

+, LWDISPLAY
Biến hệ thống này chuyển đổi khả năng hiển thị các đường thẳng trong bản vẽ. Giá trị mặc định của LWDISPLAY là OFF, vô hiệu hóa khả năng hiển thị các đường thẳng. Nếu muốn bạn có thể thiết lập giá trị ON để hiển thị đường thẳng trong vùng vẽ.
+, TRANSPARENCYDISPLAY
Biến này cho phép người dùng bật tắt hiển thị độ trong suốt của một đối tượng. Thiết lập giá trị biến TRANSPARENCYDISPLAY là 1 để hiển thị độ trong suốt hoặc 0 nếu muốn biến nó làm vô hình.
+, SELECTIONCYCLING
Bằng cách sử dụng biến hệ thống này bạn có thể lựa chọn các đối tượng xếp chồng lên nhau một cách dễ dàng. Nếu giá trị của biến được thiết lập là 2, trên màn hình sẽ hiển thị biểu tượng xếp chồng và menu chứa danh sách các đối tượng được xếp chống, bạn có thể lựa chọn các đối tượng được yêu cầu từ danh sách này.
Nếu giá trị biến hệ thống này được thiết lập là 1, chỉ có biểu tượng xếp chồng hiển thị. Nếu muốn tắt, vô hiệu hóa các biểu tượng và menu này bạn có thể thiết lập giá trị biến là 0.
+, Phím F6
Sử dụng phím F6 để kích hoạt / vô hiệu hóa Dynamic UCS. Bằng cách sử dụng Dynamic UCS bạn có thể tạo các hình học trực tiếp hoặc các đối tượng 3D khác bất kể vị trí của UCS.
Ngoài ra bạn cũng có thể kích hoạt / vô hiệu hóa UCS bằng biến hệ thống UCSDETECT, các giá trị của biến hệ thống này có thể được thiết lập là 1 để kích hoạt và 0 để vô hiệu hóa.

+, GRAPHICSCONFIG
Sử dụng tùy chọn này để mở cửa sổ cấu hình đồ họa, tại đây bạn có thể thay đổi các cài đặt liên quan đến thuộc tính hiển thị và đồ họa của Autocad.
Ngoài ra chúng ta có thể sử dụng 3DCONFIG để mở cửa sổ hiệu suất đồ họa.
https://thuthuat.taimienphi.vn/bai-5-cac-lenh-ve-hinh-hoc-trong-autocad-48434n.aspx
Trên đây Taimienphi.vn vừa giới thiệu cho bạn các lệnh vẽ hình học cơ bản trong Autocad. Hy vọng bài viết trên đây đã cung cấp cho bạn các thông tin hữu ích về Autocad. Ngoài ra nếu có bất kỳ thắc mắc hoặc câu hỏi nào cần giải đáp như Lệnh Move, Copy, Erase, Explode trong Autocad, bạn đọc có thể để lại ý kiến của mình trong phần bình luận bên dưới bài viết nhé.