AutoCAD là phần mềm vẽ kỹ thuật phổ biến trong ngành cơ khí, kiến trúc và xây dựng. Khi cài đặt, AutoCAD cũng yêu cầu người dùng cài đặt trên máy tính có cấu hình chuẩn theo yêu cầu để tránh các lỗi xảy ra và trong đó lỗi AutoCAD bị giật lag, treo và chạy chậm là lỗi hay gặp phải nhất.
AutoCAD là phần mềm ứng dụng CAD nổi tiếng, được sử dụng bởi các kiến trúc sư, kỹ sư và chuyên gia xây dựng để tạo ra các bản vẽ 2D và 3D trực quan, để cài đặt và sử dụng AutoCAD, máy tính của bạn phải đáp ứng các yêu cầu cấu hình nhất định.

Hướng dẫn sửa AutoCAD bị treo, lag
Tuy nhiên, ngay cả khi sở hữu máy tính cấu hình cao, bạn vẫn có thể gặp phải lỗi AutoCAD bị giật, lag trong quá trình sử dụng. Trong bài viết này, chúng ta sẽ cùng nhau tìm hiểu các nguyên nhân gây ra hiện tượng giật, lag trên AutoCAD và một số cách cải thiện hiệu suất AutoCAD.
I - Nguyên nhân gây ra lỗi AutoCAD bị lag, treo
Hiện tượng giật, lag trên AutoCAD có thể xảy ra do một số nguyên nhân như:
- Driver đồ họa lỗi thời.
- Mạng bị ngắt kết nối hoặc chậm.
- Một tệp bị hỏng.
- Chưa biết thiết lập cấu hình đồ họa cho máy tính.
- Mở quá nhiều tab làm việc, khiến GPU bị quá tải.
II - Cách sửa lỗi AutoCAD bị giật, lag
1. Bật tăng tốc phần cứng trong AutoCAD
Trong khi làm việc với AutoCAD, nếu bạn gặp phải một số hiện tượng như di chuột chậm, chương trình liên tục tạm dừng hoặc đóng băng, các tệp bản vẽ mở chậm hay các lệnh AutoCAD bị treo khi thực thi, bạn hãy bật tính năng tăng tốc phần cứng trong AutoCAD với các bước thực hiện như sau:
1.1. Đối với phiên bản AutoCAD 2015 trở lên
Bước 1: Trong giao diện AutoCAD, bạn gõ lệnh 3DCONFIG trên Command và nhấn Enter.
Bước 2: Trong cửa sổ Graphics Performance, bạn bật tùy chọn Hardware Acceleration sang chế độ On và tích chọn tất cả các cài đặt hiệu ứng bên dưới.
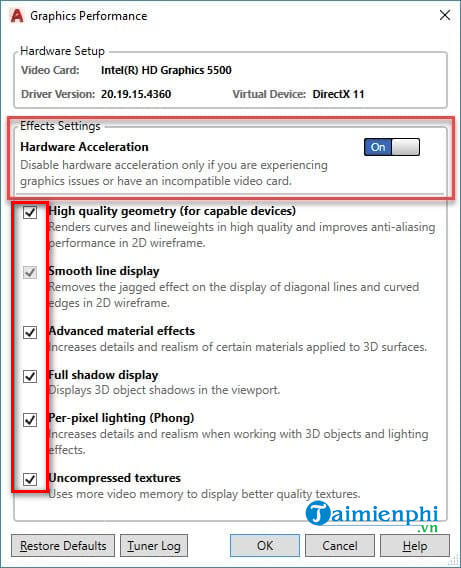
Bước 3: Sau đó, bạn click OK để lưu thay đổi.
Một cách khác để kích hoạt tính năng tăng tốc phần cứng trong AutoCAD là sử dụng lệnh OP (OPTIONS). Dưới đây là các bước thực hiện:
Bước 1: Gõ lệnh OP (OPTIONS) và ấn Enter.
Bước 2: Trong cửa sổ Options, bạn click vào tab System và chọn Graphics Performance.
Bước 3: Cửa sổ Graphics Performance tương tự xuất hiện. Tại đây, bạn bật tùy chọn Hardware Acceleration sang chế độ On và tích chọn tất cả các cài đặt hiệu ứng bên dưới.
Bước 4: Sau đó, bạn click OK > Apply để lưu thay đổi.
1.2. Đối với phiên bản AutoCAD 2014 trở xuống
Cách bật tính năng tăng tốc phần cứng trong phần mềm AutoCAD đời cũ, chẳng hạn AutoCAD 2014 trở xuống có đôi chút khác. Nếu đang sử dụng một trong số những phiên bản này, bạn thao tác như sau:
Bước 1: Trong giao diện AutoCAD, bạn gõ lệnh OP (OPTIONS) và ấn Enter.
Bước 2: Trong cửa sổ Options, bạn click vào tab System và chọn Performance Settings.
Bước 3: Tại cửa sổ tiếp theo, bạn click vào nút Manual Tune.

Bước 4: Trong hộp thoại Manual Performance Tuning, bạn tích chọn Enable hardware acceleration.
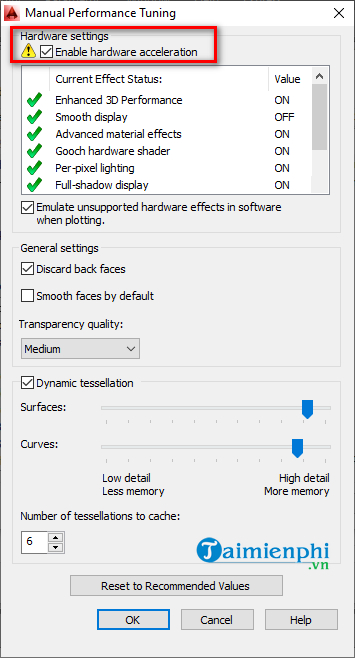
Bước 5: Cuối cùng, nhấp chuột vào OK để lưu thay đổi.
Lưu ý: Tính năng này chỉ có thể được sử dụng nếu card đồ họa của bạn hỗ trợ OpenGL, API đồ họa 2D và 3D. Nếu không, tùy chọn tăng tốc phần cứng sẽ chuyển sang màu xám hoặc không hoạt động.
2. Cập nhật driver đồ họa
Như đã nói ở trên, driver đồ họa lỗi thời cũng là một trong những nguyên nhân gây ra lỗi AutoCAD bị giật, chạy chậm. Việc cập nhật driver đồ họa là rất quan trọng để máy tính hoạt động mượt mà và tương thích với các môi trường xử lý đồ họa mới. Để update driver đồ họa trên máy tính, bạn thực hiện như sau:
Bước 1: Gõ device manager vào Windows Search và chọn Device Manager từ kết quả tìm kiếm để mở trình quản lý thiết bị.

Bước 2: Tìm và click chọn Display adapters.

Bước 3: Nhấp chuột phải vào card đồ họa của bạn và chọn Update driver.

Bước 4: Tiếp theo, click chọn Search automatically for drivers (hoặc Search automatically for updated driver software)và hệ thống sẽ tự động tìm, cập nhật driver đồ họa phiên bản mới nhất cho bạn.

3. Đặt mức độ ưu tiên cho phần mềm
Windows chia sẻ tài nguyên bộ xử lý giữa tất cả các tiến trình đang chạy dựa trên mức độ ưu tiên của chúng. Nếu một tiến trình (ứng dụng) có mức ưu tiên cao hơn, thì nó sẽ nhận được nhiều tài nguyên bộ xử lý hơn để có hiệu suất tốt hơn so với một tiến trình có mức ưu tiên thấp hơn.
Trong Task Manager, bạn có thể đặt mức độ ưu tiên cho AutoCAD để đảm bảo hiệu suất của chương trình. Bạn thực hiện như sau:
Bước 1: Ấn tổ hợp phím Ctrl + Alt + Del để mở Task Manager.
Bước 2: Click vào tab Details và chọn acad.exe.
Bước 3: Nhấp chuột phải vào acad.exe và chọn Set Priority từ menu ngữ cảnh.
Bước 4: Sau đó, chọn Realtime là mức ưu tiên cao nhất.

Thay đổi mức độ ưu tiên sẽ chỉ có tác dụng trong phiên làm việc với phần mềm AutoCAD hiện tại, sau khi bạn thoát khỏi AutoCAD hoặc khởi động lại PC của mình, các cài đặt sẽ trở lại mặc định.
4. Cập nhật phần mềm
Bản cập nhật thường mang theo các tính năng mới cũng như bản sửa lỗi. Vì vậy, bạn nên luôn cập nhật phần mềm với các gói dịch vụ mới nhất và các bản sửa lỗi để có hiệu suất mượt mà.
5. Một vài phương pháp khắc phục khác
- Nếu sử dụng thiết bị ngoại vi không dây, chẳng hạn như chuột hoặc bàn phím, hãy kiểm tra mức sạc pin của thiết bị.
- Kiểm tra kết nối mạng.
- Xóa bộ nhớ cache đồ họa AutoCAD bằng cách nhập CACHEMAXFILES trên dòng lệnh và đặt nó thành 0, sau đó khởi động lại AutoCAD. (Đặt CACHEMAXFILES trở lại giá trị 256 sau khi khởi động lại).
- Vô hiệu hóa phần mềm diệt vi-rút.
- Gỡ cài đặt và cài đặt lại AutoCAD.
https://thuthuat.taimienphi.vn/cach-sua-loi-autocad-bi-lag-treo-chay-cham-63136n.aspx
Lỗi AutoCAD bị giật, lag gây mất thời gian khi bạn thao tác trên bản vẽ. Nếu gặp phải hiện tượng này, bạn hãy áp dụng lần lượt các cách khắc phục được Taimienphi.vn chia sẻ trong bài viết để giải quyết vấn đề. Ngoài ra, tham khảo Cách cài AutoCAD 2021 mới nhất tại đây nếu bạn chưa có phần mềm này trên máy tính nhé.