Tạo tài khoản Autodesk với định danh là tài khoản dành cho khối giáo dục giúp bạn có những thông tin và quyền lợi hữu ích trên trang Autodesk
Nếu đã có tài khoản của Autodesk, ngay bây giờ, các bạn đã có thể download và nhận bản quyền lên tới 3 năm đối với hàng loạt các phần mềm thiết kế nổi tiếng như AutoCAD, 3ds Max, A360, Maya .... các phần mềm rất hữu ích dành cho giáo viên, học sinh, sinh viên trên toàn thế giới. Các bạn tham khảo tại:
Bản quyền miễn phí 3 năm AutoCAD, 3ds Max, A360, Maya cho giáo viên và sinh viênAutodesk được biết đến với những phần mềm rất nổi tiếng như AutoCad, 3ds Max, AutoCad 360, ... Việc tạo tài khoản trên hệ thống của nhà phát triển này giúp bạn tiếp cận nhà phát triển tốt hơn. Đặc biệt, việc tạo tài khoản Autodesk với định danh là là tài khoản giáo dục giúp bạn có những thông tin và quyền lợi mà chỉ riêng tài khoản này mới có.

- Chuẩn bị
- - Email: Chưa có email tham khảo cách tạo Gmail
Cách tạo tài khoản Autodesk
Bước 1: Truy cập Tại đây
Bước 2: Click vào SIGN IN, Chọn Need an education account?, một cửa sổ xuất hiện và bạn làm theo Bước 3.
Bước 3: Bạn nhập thông tin theo hướng dẫn
+ Country: Chọn đất nước của bạn, trong bài mình chọn Viet nam
+ Birthday: Chọn ngày sinh của bạn
-Tại mục Education status (quan trọng, cần làm theo đúng hướng dẫn)
+ I am a: Bạn chọn Student
+ Type: Bạn chọn College/University
+ School: Nhập tên của trường bạn đang học, mình sẽ nhập là "Dai hoc Kinh Te Quoc Dan"
+ School Website: Địa chỉ trang web của trường bạn
Account information
+ First Name: Nhập họ của bạn
+ Last Name: Nhập tên của bạn
+ Autodesk ID (Username): Nhập tên tài khoản của bạn, tên này sẽ xuất hiện khi bạn là thành viên của Autodesk, dùng để đăng nhập tài khoản,...)
Nếu trong trường hợp có thông báo: Someone already has this Autodesk ID (Username). Please try another. có nghĩa là tài khoản bạn nhập đã có người dùng, bạn cần nhập tên tài khoản khác.
+ Email: Nhập email của bạn (cần nhập địa chỉ email thật vì nhà phát triển sẽ gửi email kích hoạt tài khoản của bạn
+ Confirm email: Nhập lại email giống email trên.
+ Password: Nhập password.
+ Confirm password: Nhập lại password giống password trên
Bạn tích cả 3 mục ở Terms & conditions
Sau khi nhập hết các thông tin yêu cầu, bạn click Next, một thông báo xuất hiện và bạn thực hiện sang Bước 4
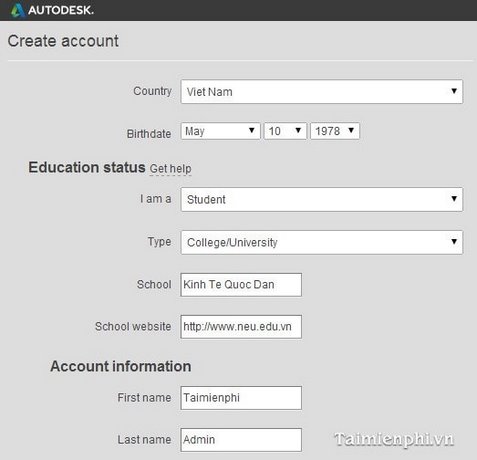

(Thông tin trong ảnh hướng dẫn tạo tài khoản Autodesk mang tính tham khảo)
Bước 4: Mở email bạn đăng ký ở trên. Lúc nãy trên hộp thư của bạn có email của nhà phát triển gửi, yêu cầu bạn kích hoạt toàn khoản. Bạn click vào đường link chỗ đoạn Click the link below to sign in and activate your account.

https://thuthuat.taimienphi.vn/tao-tai-khoan-autodesk-1822n.aspx
Như vậy là bạn đã kích hoạt thành công tài khoản trên Autodesk, bạn có thể sử dụng tài khoản vừa tạo để đăng nhập hệ thống website Autodesk luôn từ bây giờ
Trên đây là hướng dẫn tạo tài khoản Autodesk, điều mà tôi muốn chú ý đến các bạn là để tạo được tài khoản định danh là tài khoản giáo dục thì bạn cần chú ý làm theo hướng dẫn ở mục Education status. Tôi cũng thấy có nhiều bạn comment bảo rằng để tạo được tài khoản giáo dục bạn cần phải có email định dạng là ...@edu... (tài khoản emai edu) nhưng với quá trình thực nghiệm, tôi thấy điều này là không bắt buộc