Soạn thảo luận văn, đồ án hay nghiên cứu khoa học trên Word 2016 sẽ dễ dàng hơn nếu bạn biết cách tạo cây thư mục. Phương pháp này giúp tổ chức nội dung hiệu quả, dễ chỉnh sửa và tìm kiếm.
Hãy cùng Tải Miễn Phí tìm hiểu cách thực hiện nhanh chóng với hướng dẫn chi tiết dưới đây.
Tại sao cần tạo cây thư mục trong Word?
- Giúp quản lý và chỉnh sửa văn bản dễ dàng.
- Tăng hiệu suất làm việc, tránh mất thời gian tìm kiếm.
- Hỗ trợ xem nhanh nội dung bằng Navigation Pane.
Hướng dẫn tạo cây thư mục trong Word 2016
Bước 1: Bạn click vào biểu tượng ở khung chứa các style chữ trên thanh công cụ của word 2016 như hình dưới:

Bước 2: Chọn Create a Style.
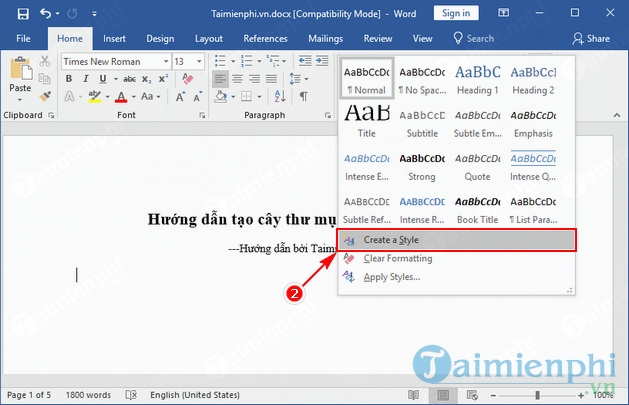
Bước 3: Đặt tên cho style mới, như ở đây mình chọn là Taimienphi.vn-Thumuc1, xong rồi nhấn vào Modify.

Bước 4: Tại cửa sổ mới Create New Style from Formatting, bạn nhấn vào Format rồi chọn Paragraph.

Bước 5: Trong cửa sổ Paragraph, tab Indents and Spacing, mục General, tại Outline level bạn chọn Level 1. Chọn xong nhấn OK.

Bước 6: Sau khi trở lại cửa sổ Create New Style from Formatting, bạn có thể tùy chỉnh phông chữ cho style mới của bạn, rồi đánh dấu 2 mục Add to the Styles gallery và Automatically update, xong nhấn OK.

Bước 7: Thực hiện lại các bước trên để tạo các style khác, chí khác ở bước 5 thay vì chọn Level 1 thì bạn chọn tiếp Level 2, Level 3,... tùy vào số style của bạn. Như ở đây mình đã tạo đến Taimienphi.vn-Thumuc4 với Level 4.

Bước 8: Đầu tiên bạn đặt tiêu đề chương cho văn bản của bạn, rồi chọn style đầu tiên bạn tạo. Như ở hình dưới, mình chọn style Taimienphi.vn-Thumuc1, tiêu đề mình đặt giống tên style để bạn dễ quan sát.

Bạn tiếp tục làm tương tự với các tiêu đề con khác sao cho ứng với các mẫu bạn đã tạo. Dưới đây là Style đã được xử lý định dạng phông chữ của mình:

Như vậy là mình đã hướng dẫn bạn tạo xong cây thư mục trong Word 2016. Để dễ quan sát hơn bạn mở tab View, chọn Navigation Pane để xem cây thư mục bạn vừa tạo.

Và đây là thành quả:

Trong Word 2016, bạn có thể tạo cây thư mục để dễ dàng tìm kiếm và di chuyển giữa các phần trong văn bản một cách nhanh chóng. Nếu sử dụng các phiên bản Word khác, bạn hãy tham khảo hướng dẫn dưới đây:
=>Tạo cây thư mục trong Word 2013
=>Tạo cây thư mục trong Word 2007
=>Tạo cây thư mục trong Word 2003
https://thuthuat.taimienphi.vn/huong-dan-tao-cay-thu-muc-trong-word-2016-13033n.aspx
Lưu ý rằng, tạo cây thư mục khác với tạo mục lục tự động trong Word. Nếu tài liệu của bạn có nhiều chương, nhiều phần, việc tạo mục lục tự động sẽ giúp bạn tiết kiệm thời gian đáng kể thay vì chỉnh sửa thủ công. Word hỗ trợ tính năng này, giúp bạn hoàn thành nhanh chóng mà không mất nhiều công sức.