Đổi dấu phẩy thành dấu chấm trong Word giúp người dùng dễ dàng nhìn cá thông số hơn và nó thể hiện tính quy chuẩn của một văn bản. Việc đổi dấu phẩy thành dấu chấm trong Word giúp người dùng thống nhất được các định dạng dữ liệu liên quan đến các con số khi tiến hành sử dụng các văn bản.
Với những ai làm việc văn phòng thông thường chắc chắn sẽ chẳng quan tâm đến việc chuyển đổi dấu phẩy thành dấu chấm trong Word, tại sao phải đổi nó và làm như vậy được gì đâu. Nhưng thực chất việc đổi dấu phẩy thành dấu chấm trong Word nó mang tính quy chuẩn của một văn bản vì theo quy ước ở Mỹ, Anh cũng như một số nước châu âm thì dấu chấm mang ý nghĩa phân cách số thập phân còn dấu phẩy để phân chia số hàng đơn vị. Trong khi đó Châu Á trong đó có Việt Nam thì quy ước ngược lại và điều này vô tình gây ra một vài rắc rối nếu như chúng ta tiến hành làm ăn với các đối tác nước ngoài.
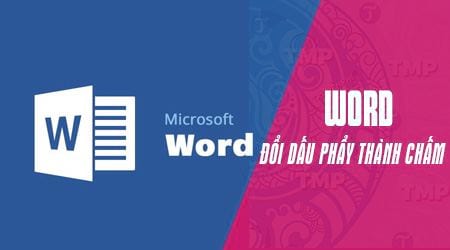
Không may mắn như Excel vì Word không có chế độ chuyển dấu phẩy thành chấm trong Excel mà phải tự chỉnh bằng tay. Chế độ chuyển dấu phẩy thành chấm trong Excel có thể thay đổi cực kỳ đơn giản mà không cần quá nhiều thao tác, tuy vậy vẫn có những biện pháp khác để bạn đọc đổi dấu phẩy thành dấu chấm trong Word ngay lập tức.
Cách đổi dấu phẩy thành dấu chấm trong Word
Vì trong Word không có tính năng đổi dấu phẩy thành dấu chấm như Excel nên chúng ta sẽ sử dụng một cách khác để đổi dấu phẩy thành dấu chấm trong Word. Đó tính chính là tính năng Replace, tính năng này sẽ được áp dụng để đổi dấu phẩy thành dấu chấm trong Word cho bản tính dưới đây.
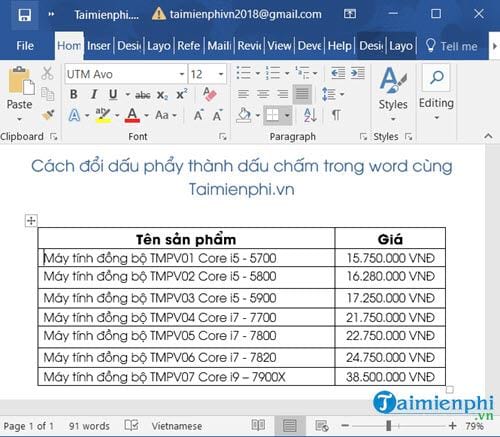
Bước 1: Đầu tiên bạn chỉ cần bôi đen toàn bộ cột hoặc vị trí mà bạn muốn đổi dấu phẩy thành dấu chấm trong Word.

Bước 2: Tại đây bạn nhấn tổ hợp phím Ctrl + H để hiện lên bảng Find And Replace.
- Ở dòng Find what: Là giá trị cần thay thế chúng ta điền dấu phẩy vào đây.
- Ở dòng Replace with: Là giá thay thế chúng ta điền dấu chấm vào.

Sau đó bạn nhấn vào Replace All để đổi dấu phẩy thành dấu chấm trong Word toàn bộ nhé.
Hệ thống sẽ tìm kiếm và hỏi bạn có muốn đổi dấu phẩy thành dấu chấm trong Word cho toàn bộ vị trí bạn đang khoanh vùng hay không, hãy lựa chọn yes.

Tiếp đến hệ thống sẽ hỏi bạn có muốn tìm kiếm từ đầu và thay đổi toàn bộ hay không, tại đây bạn sẽ nhấn vào No nhé vì nếu chọ Yes nó sẽ tìm kiếm toàn bộ văn bản chứ không phải riêng chỗ bạn khoanh vùng đâu, nếu đây là văn bản có hằng trăm chỗ sử dụng cùng dấu tức là tính năng này sẽ đổi toàn bộ chỗ đó.

Bước 3: Cuối cùng thoát tính năng Replace ra bạn sẽ được kết quả toàn bộ dấu phẩy đã đổi sang dấu chấm trong Word mà không làm ảnh hưởng đến các vị trí khác.

Với vài bước cơ bản chúng ta đã hoàn tất việc đổi dấu phẩy thành dấu chấm trong Word. Tính năng Replace này có mặt trên tất cả các phiên bản Word 2016, 2013, 2010, 2007, 2003 và đều sử dụng tổ hợp phím Ctrl + H để mở. Do đó bạn đọc lưu ý và áp dụng với phiên bản Word mình đang sử dụng.
https://thuthuat.taimienphi.vn/cach-doi-dau-phay-thanh-dau-cham-trong-word-33210n.aspx
Qua đó chúng ta cũng thấy được tầm quan trọng của việc sử dụng phím tắt trong Word. Sử dụng phím tắt Word giúp chúng ta rút gọn lại thời gian hơn rất nhiều và với các phím tắt trong word thay vì phải tìm vị trí các chức năng chúng ta chỉ cần nhấn tổ hợp phím tương ứng là ra kết quả.