Tắt autotext trong Word 2016, 2013, 2010, 2007, 2003 khi bạn cảm thấy tính năng này quá phiền phức và gây nhiều rắc rối cho bạn, với hướng dẫn sau đây sẽ giúp bạn tắt autotext trong Word 2016, 2013, 2010, 2007, 2003.
Làm thế nào để tắt autotext trong Word ? Autotext là tính năng thay thế từ bằng một từ viết tắt trong Word. Tính năng này cho phép bạn viết tắt những từ mà trên bàn phím không thể gõ được hoặc gõ rất mất thời gian. Tính năng gõ tắt trong Word rất hữu ích tuy nhiên việc gõ tắt trong Word cũng gây nhiều phiền phức bởi đôi khi nó tự thay thế các từ, ký tự vô tình bị trùng.

Chó dù bạn có thích tính năng này hay không, muốn tắt autotext trong Word hay không hãy cứ theo dõi bài viết này bởi bạn đã biết thêm được ít nhất một tính năng hay trong Word. Nếu như không thích sử dụng bạn cũng có thể thiết lập lại tính năng này cũng là một giải pháp khác thay vì tắt autotext trong Word.
Cách tắt autotext trong Word 2016, 2013, 2010, 2007, 2003
1. Tắt autotext trong Word 2016, 2013
Bước 1: Để tắt autotext trong Word 2016, 2013 bạn vào File trên thanh menu.
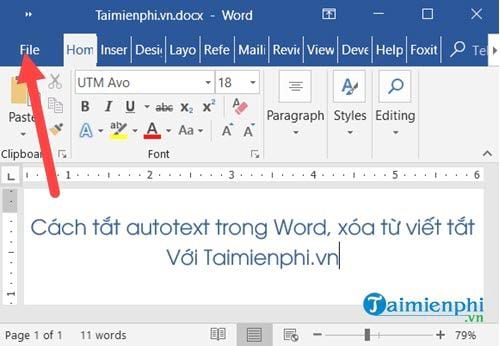
Bước 2: Tại đây bạn chỉ cần nhấn vào phần Options ở dưới cùng.

Bước 3: Tại đây bạn vào Proofing rồi lựa chọn AutoCorrect Options.

Bước 4: Tại đây bạn chỉ cần chọn chữ cần xóa rồi nhấn Delete để tắt autotext trong Word 2016, 2013. Ngoài ra bạn đừng quên bỏ đánh dấu vào Replace text as you type để bỏ sử dụng tính năng này nhé.

2. Tắt autotext trong Word 2010, 2007
Bước 1: Để tắt autotext trong Word 2010, 2007 bạn vào File trên thanh menu.

Bước 2: Tại đây bạn chỉ cần nhấn vào phần Options ở dưới cùng.

Bước 3: Tại đây bạn vào Proofing rồi lựa chọn AutoCorrect Options.

Bước 4: Tại đây bạn chỉ cần chọn chữ cần xóa rồi nhấn Delete để tắt autotext trong Word 2010, 2007.

Ngoài ra bạn đừng quên bỏ đánh dấu vào Replace text as you type để bỏ sử dụng tính năng này nhé.
3. Tắt autotext trong Word 2003
Bước 1: Việc tắt autotext trong Word 2003 đơn giản hơn khi bạn chỉ cần vào Insert > Autotext > rồi tiếp tục chọn Autotext.

Bước 2: Tại đây bạn tắt Replace text as you type hoặc xóa từ mà bạn không muốn sử dụng tắt.

Trên đây là cách tắt autotext trong Word 2016, 2013, 2010, 2007, 2003, tính năng này tuy hữu dụng nhưng bạn không nhất thiết phải sử dụng nó bởi có rất nhiều sự lựa chọn ưu việt và hiệu quả hơn nhiều. Trường hợp bạn muốn tạo autotext, bạn tham khảo cách tạo Autotext trong Word tại đây
https://thuthuat.taimienphi.vn/cach-tat-autotext-trong-word-xoa-tu-viet-tat-32738n.aspx
Chẳng hạn như cách gõ tắt trong Unikey chẳng hạn, công cụ gõ tiếng Việt này được gọi là bậc thầy về gõ tắt bỏi tính năng gõ tắt trong Unikey rất tuyệt vời và được đông đảo người sử dụng.