Làm việc với bảng tính, bạn cũng có thể tắt autotext trong Excel, xóa từ viết tắt khi bạn cảm thấy tính năng này gây phiền phức và làm bạn rắc rối thêm trong công việc. Để biết cách tắt tính năng này, mời bạn theo dõi thủ thuật được viết dưới đây để biết cách thực hiện.
Tương tự như với Word, trên Excel bạn cũng có thể tạo từ viết tắt, tuy nhiên không phải lúc nào tính năng viết tắt này cũng có ích cho công việc của bạn. Đôi khi do tính chất công việc thời điểm hiện tại lúc đó không thích hợp để mỗi lần bạn gõ 1 từ sau đó nhấn dấu cách (space) thì Excel hay Word lại tự động chuyển sang 1 từ khác. Do đó cách tốt nhất là bạn tắt tính năng này đi - Tắt autotext trong Excel

Tắt autotext trong MS Excel
Cách tắt autotext trong Excel, xóa từ viết tắt
Do các phiên bản Excel hiện tại các bước thao tác có khác nhau đôi chút nên bài viết này chúng tôi sẽ hướng dẫn chi tiết cho từng phiên bản Excel để bạn đọc tiện theo dõi và dễ thực hiện trên máy tính của mình.
1. Tắt Autotext Trong Excel 2016, 2013
Bước 1: Để tắt autotext trong Excel 2016, 2013 bạn vào File trên thanh menu.
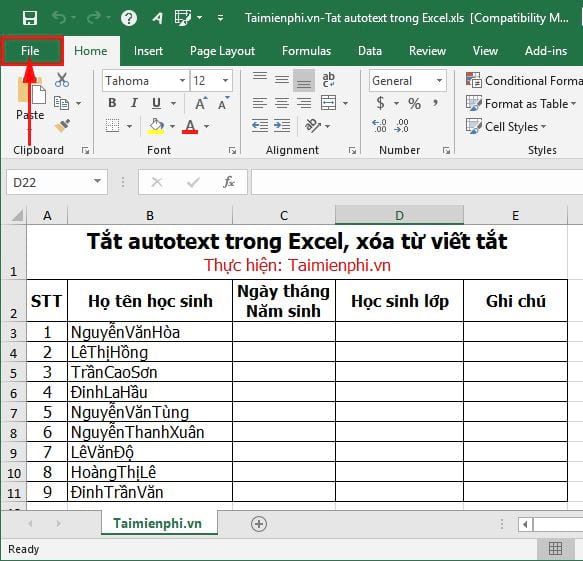
Bước 2: Tại đây bạn nhấn vào phần Options ở dưới cùng.

Bước 3: Bạn vào Proofing rồi lựa chọn AutoCorrect Options.

Bước 4: Tại đây bạn chỉ cần chọn chữ cần xóa rồi nhấn Delete để tắt autotext trong Excel 2016, 2013. Ngoài ra bạn đừng quên bỏ đánh dấu vào Replace text as you type để bỏ sử dụng tính năng này nhé.

2. Tắt Autotext Trong Excel 2010, 2007
Bước 1: Để tắt autotext trong Excel 2010, 2007 bạn vào biểu tượng Office trên thanh menu.

Bước 2: Bạn nhấn vào phần Excel Options ở dưới cùng.

Bước 3: Bạn nhấn chọn tiếp Proofing rồi lựa chọn AutoCorrect Options.

Bước 4: Tại đây bạn chỉ cần chọn chữ cần xóa rồi nhấn Delete để tắt autotext trong Excel 2010, 2007.

Ngoài ra bạn đừng quên bỏ đánh dấu vào Replace text as you type để bỏ sử dụng tính năng này nhé.
3. Tắt Autotext trong Excel 2003
Bước 1: Việc tắt autotext trong Excel 2003 đơn giản hơn. Bạn chỉ cần vào Tool -> chọn AutotCorrect Options.

Bước 2: Tại đây bạn chỉ cần chọn chữ cần xóa rồi nhấn Delete để tắt autotext trong Excel 2003. Bạn nhớ bỏ đánh dấu vào Replace text as you type để bỏ sử dụng tính năng này nhé.

Như vậy là Taimienphi.vn vừa hướng dẫn bạn Cách tắt Autotext trong Excel 2016, 2013, 2010, 2007 và 2003. Tính năng viết tắt Autotext này về cơ bản là rất hữu dụng nhưng nếu trong một số tình huống nhất định mà bạn không có nhu cầu dùng thì có thể tạm thời tắt bỏ như vừa hướng dẫn ở trên.
https://thuthuat.taimienphi.vn/cach-tat-autotext-trong-excel-xoa-tu-viet-tat-32739n.aspx
Trường hợp nếu bạn muốn tắt Autotext trên Word, bạn tham khảo thêm thủ thuật cách tắt autotext trong Word mà Taimienphi.vn đã chia sẻ để thực hiện. Chúc bạn thành công!