Chế độ kiểm tra chính tả trong văn bản được bật mặc định trên Word tuy hữu ích nhưng đôi khi cũng gây khó chịu cho người dùng khi duyệt văn bản, để bỏ hay tắt kiểm tra chính tả trong văn bản trong Word, bạn hãy theo dõi bài viết hướng dẫn dưới đây từ Tamienphi nhé!
Word hay có chế độ kiểm tra chính tả bằng những gạch răng cưa màu đỏ (sai chính tả) hay màu xanh (sai văn phạm) ở dưới cụm từ. Lúc đó nhìn văn bản của bạn thật rối mắt phải không nào? Trong nội dung bài viết, Taimienphi sẽ hướng dẫn bạn cách loại bỏ, tắt kiểm tra chính tả trên Word, loại bỏ các dấu gạch chân khó chịu này, giúp:
- Đọc văn bản trên Word dễ dàng hơn.
- Giảm mỏi mắt, rối mắt khi duyệt nội dung văn bản.

Cách bỏ kiểm tra chính tả trong văn bản
Hướng dẫn tắt chức năng kiểm tra chính tả trong Word
1. Đối với Word 2013 và Word 2019
Bước 1: Mở văn bản Word, và nhấn vào Công cụ Kiểm tra chính tả ở thanh menu bên dưới màn hình.
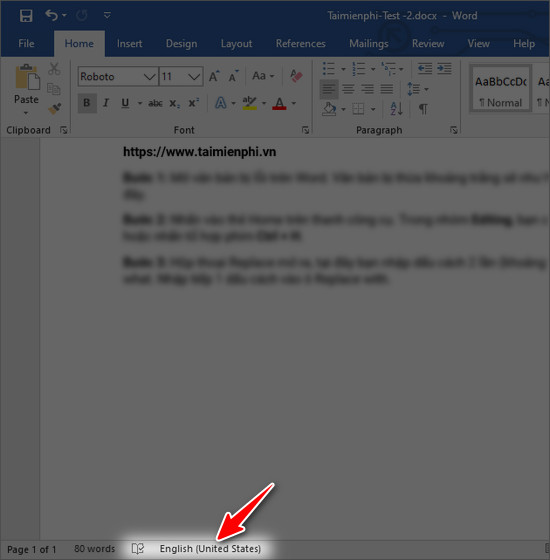
Bước 2: Bảng Language hiện ra, tại đây bạn đánh dấu vào ô Do not check spelling or grammar sau đó nhấn OK là xong.

2. Đối với Word 2003
Bước 1: Mở file văn bản, trên Menu click Tools và chọn Options...

Bước 2: Trong hộp thoại Options bạn vào thẻ Spelling & Grammar
Cách 1: Để bỏ kiểm tra chính tả bạn bỏ chọn những mục sau rồi nhấn OK
- Check spelling as you type
- Check grammar as you type
- Check grammar with spelling

Cách 2: Bạn cũng có thể chọn 2 mục trên cộng với hai mục dưới đây rồi nhấn OK
- Hide spelling errors in this document
- Hide grammatical errors in this document

Ta thu được kết quả như sau:

3. Đối với Word 2010
Bước 1: Mở file văn bản, bạn vào File rồi chọn Options

Bước 2: Bạn vào Proofing
Cách 1: Để bỏ kiểm tra chính tả bạn bỏ chọn những mục sau rồi nhấn OK
- Check spelling as you type
- Use contextual spelling
- Mark grammar errors as you type
- Check grammar with spelling

Cách 2: Bạn cũng có thể kiểm tra lỗi nhưng ẩn các dấu gạch xanh đỏ trong file word bằng cách để chọn 4 ô vừa nói ở trên và 2 ô sau rồi click vào OK.
- Hide spelling errors in this document only
- Hide grammar errors this document only

Như vậy là lỗi gạch đỏ khi kiểm tra chính tả đã được bỏ.
Với các bước hướng dẫn khá chi tiết ở trên chắc hẳn ai ai đều có thể tắt chức năng kiểm tra chính tả trong văn bản word, nhờ đó bạn có thể loại bỏ và tùy chỉnh được chế độ kiểm tra chính tả một cách hiệu quả nhất. Giúp cho quá trình thao tác và xử lý dữ liệu trên các file văn bản nhanh chóng và hiệu quả.
https://thuthuat.taimienphi.vn/bo-kiem-tra-chinh-ta-trong-word-1212n.aspx
Bạn đã biết cách viết dấu mũ trong word khi gõ công thức toán học hay hóa học chưa? nếu chưa, tham khảo cách gõ dấu mũ trong word tại đây nhé.