Kiểm tra lỗi chính tả tiếng Việt trên Word giúp bạn phát hiện và sửa lỗi nhanh chóng, nâng cao chất lượng văn bản. Tuy nhiên, do Word chủ yếu hỗ trợ kiểm tra chính tả tiếng Anh, bạn cần cài đặt thêm để sử dụng tính năng này hiệu quả.
Kiểm tra lỗi chính tả tiếng Việt trên Word giúp hạn chế sai sót trong soạn thảo văn bản. Bạn có thể bật tính năng này ngay trên Word hoặc sử dụng Google Docs để kiểm tra chính tả trực tuyến.
1. Cách kiểm tra lỗi chính tả tiếng Việt trên Word
Lưu ý: Hướng dẫn được thực hiện trên Word 2016.
Bước 1: Tải file ngôn ngữ tiếng Việt về máy tính của bạn.
- Tải file check chính tả cho Word
Bước 2: Giải nén file ngôn ngữ tiếng Việt.
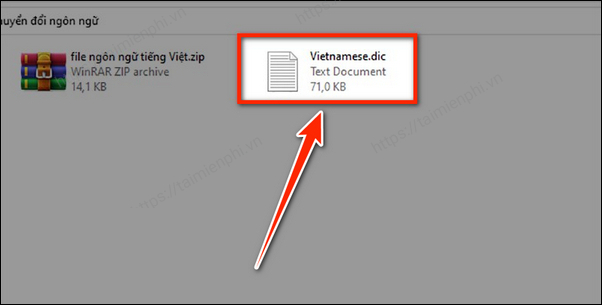
Bước 3: Nhấn tổ hợp phím "Windows + R".
Bước 4: Nhập đoạn mã dưới đây và nhấn "OK".
Đoạn mã: %USERPROFILE%\AppData\Roaming\Microsoft\Uproof
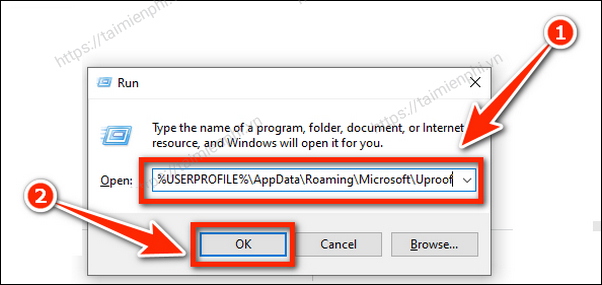
Bước 5: Sao chép file ngôn ngữ tiếng Việt vừa giải nén vào thư mục "UProof" trên máy tính.

Bước 6: Mở ứng dụng Word trên máy tính và chọn "File".

Bước 7: Cuộn chuột xuống cuối và chọn "Options".

Bước 8: Chọn "Proofing", sau đó tích vào ô "Check spelling as you type".
Sau khi hoàn tất nhấn "OK".

Bước 9: Dán đoạn văn bản mà bạn cần kiểm tra chính tả tiếng Việt vào trang Word.
Những từ sai chính tả sẽ được bôi ngang màu đỏ, bạn có thể dễ dàng kiểm tra và chỉnh sửa lại cho đúng.

2. Kiểm tra bằng Google Tài liệu (Google Docs)
Bước 1: Đăng nhập vào Gmail.
Bước 2: Tại biểu tượng Google apps chọn "Docs" (Google Tài liệu).

Bước 3: Dán đoạn văn bản cần kiểm tra chính tả tiếng Việt vào trang Google Tài liệu.
Bước 4: Nhấn tổ hợp phím kiểm tra lỗi chính tả: "Ctrl + Alt + X".
Những từ sai chính tả sẽ được gạch dưới màu đỏ. Bạn chỉ cần nhấn "Accept", Google Docs sẽ tự động sửa lỗi sai.

https://thuthuat.taimienphi.vn/huong-dan-kiem-tra-loi-chinh-ta-tieng-viet-tren-word-tu-dong-38097n.aspx
Trên đây là hướng dẫn kiểm tra lỗi chính tả tiếng Việt trên Word tự động, giúp bạn phát hiện và sửa lỗi nhanh chóng. Ngoài ra, bạn cũng có thể sử dụng Google Docs để kiểm tra chính tả trực tuyến, đảm bảo nội dung chính xác mà không cần cài đặt thêm phần mềm. Nếu tính năng kiểm tra chính tả trên Word khiến bạn gặp khó khăn khi định dạng hoặc in ấn, có thể tắt kiểm tra chính tả trong Word để tránh hiển thị gạch chân đỏ dưới các từ.