Nếu đang phải đau đầu với lỗi trình kiểm tra chính tả và ngữ pháp không hoạt động trên Word. Bạn đọc cùng tham khảo bài viết sửa lỗi trình kiểm tra chính tả không hoạt động trên Word 2016, 2013 và 2010 dưới đây của Taimienphi.vn để tìm hiểu một số cách sửa lỗi nhé.
Trên hầu hết các phiên bản Microsoft Word (bao gồm Word 2010 / 2013 / 2016) được tích hợp sẵn các tính năng kiểm tra chính tả và ngữ pháp, cho phép người dùng sử dụng để đảm bảo các tài liệu của họ không có bất kỳ lỗi chính tả, ngữ pháp nào, nhất là trong các tài liệu quan trọng như hợp đồng, ... .
Mặc định các công cụ này được kích hoạt và hoạt động tự động trên các file MS. Tuy nhiên đôi khi các công cụ này có thể bị lỗi và hoạt động không đúng cách, thậm chí là không hoạt động, khiến người dùng cảm thấy khó chịu.
Vì vậy trong bài viết dưới đây Taimienphi.vn sẽ hướng dẫn bạn một số cách sửa lỗi trình kiểm tra chính tả không hoạt động trên Word 2016, 2013 và 2010.

Sửa lỗi trình kiểm tra chính tả không hoạt động trên Word 2016, 2013 và 2010
Nếu trình kiểm tra chính tả và ngữ pháp trên Word 2016, 2013 và 2010 không hoạt động như bạn mong đợi hoặc không hoạt động trên một số tài liệu cụ thể, cùng tham khảo tiếp nội dung bài viết dưới đây để tìm hiểu cách sửa lỗi nhé.
Cách 1: Kích hoạt kiểm tra chính tả trên Word
Trước khi thực hiện các bước, cần đảm bảo công cụ kiểm tra chính tả và ngữ pháp trên Word đã được kích hoạt.
Thực hiện theo các bước dưới đây:
Bước 1: Đầu tiên mở Word trên máy tính của bạn, sau đó click chọn menu File =>Options.
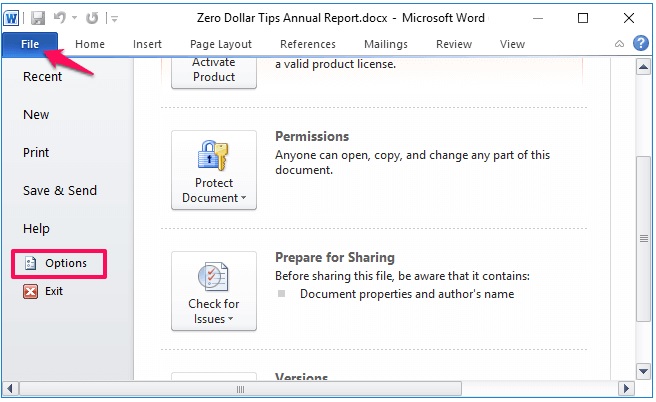
Bước 2: Tiếp theo chọn tùy chọn Proofing ở khung bên trái cửa sổ và đảm bảo đã chọn tất cả các tùy chọn trong mục When correcting spelling and grammar in Word, bao gồm các tùy chọn:
- Check spelling as you type
- Use contextual spelling
- Mark grammar errors as you type
- Check grammar with spelling

Bước 3: Click chọn nút OK.
Sau khi đã kích hoạt công cụ kiểm tra chính tả và ngữ pháp trên Word, bạn có thể áp dụng theo các giải pháp tiếp theo dưới đây để sửa lỗi trình kiểm tra chính tả không hoạt động trên Word.
Cách 2: Thiết lập ngôn ngữ mặc định trên Word
Nếu giải pháp trên không khả dụng, việc bổ sung thêm nhiều ngôn ngữ mới cho trình kiểm tra chính tả trên Word cũng giúp sửa lỗi trình chính tả không hoạt động trên Word (Spell check not working in Word). Thực hiện theo các bước dưới đây:
Bước 1: Đầu tiên mở Word cài đặt trên máy tính của bạn. Ở góc dưới cùng cửa sổ tài liệu Word, bạn sẽ nhìn thấy các ngôn ngữ như tiếng Anh (Mỹ), tiếng Anh (Anh), ... . Click chọn nút Language.

Bước 2: Nếu đã bổ sung thêm nhiều ngôn ngữ khác, bạn sẽ thấy tất cả các ngôn ngữ này được đánh dấu trên hộp thoại Language như trong ảnh màn hình dưới đây:

Bước 3: Chọn một ngôn ngữ mà bạn muốn sử dụng trong Word, sau đó bỏ tích các tùy chọn dưới đây:
- Do not check spelling or grammar
- Detect language automatically

Bước 4: Sau khi chọn ngôn ngữ và bỏ tích các tùy chọn, click chọn nút Set As Default để thiết lập làm ngôn ngữ mặc định trên Word và lưu lại các thay đổi.
Một lưu ý nhỏ là nếu không bỏ tích các tùy chọn Do not check spelling or grammar và Detect language automatically, lỗi trình kiểm tra chính tả không hoạt động vẫn sẽ xảy ra.
Cách 3: Kiểm tra ngoại lệ trong Word
Microsoft Word cung cấp cho người dùng nhiều cách để tùy chỉnh các cài đặt kiểm tra chính tả và ngữ pháp. Trong trường hợp nếu đã thực hiện bất kỳ thay đổi nào trong tùy chọn Proofing Exception để loại bỏ dấu gạch chân màu đỏ và xanh lá cây trong Word, điều này cũng có thể gây ra sự cố trình kiểm tra chính tả và ngữ pháp không hoạt động đúng cách.
Để sửa lỗi này:
Bước 1: Đầu tiên mở Word trên máy tính của bạn, sau đó truy cập File =>Options.
Bước 2: Tiếp theo click chọn Proofing nằm khung bên trái, cuộn xuống dưới cùng và bỏ tích các tùy chọn trong mục Exceptions for, bao gồm các tùy chọn:
- Hide spelling errors in this document only
- Hide grammar errors in this document only

Bước 3: Tiếp theo click chọn OK.
Nếu không bỏ tích 2 tùy chọn này, Word không thể phát hiện lỗi chính tả và ngữ pháp và bạn sẽ phải đối mặt với lỗi trình kiểm tra chính tả trên Word không hoạt động.
Cách 4: Cài đặt công cụ Proofing Tools trên Office 2016 / 2013 / 2010
Nếu những cách trên đều không ăn thua, trình kiểm tra chính tả vẫn không hoạt động. Trong trường hợp này, nguyên nhân có thể là do công cụ Microsoft Office Proofing Tools chưa được cài đặt trên hệ thống của bạn.
Thực hiện theo các bước dưới đây để cài đặt Proofing Tools trên Office 2013 / 2016 / 2010 và sửa lỗi trình kiểm tra chính tả không hoạt động:
Bước 1: Đầu tiên đóng tất cả các chương trình đang chạy trên máy tính của bạn.
Bước 2: Tiếp theo mở Control Panel, sau đó tìm và click chọn Uninstall a program.

Bước 3: Tiếp theo tìm và chọn Microsoft Office, sau đó click chọn Change.

Bước 4: Trên hộp thoại Microsoft Office Edition, chọn Add or Remove Features, sau đó click chọn nút Continue.

Bước 5: Từ tab Installation Options, mở rộng menu Office Shared Feature, sau đó click chọn biểu tượng nằm kế bên Proofing Tools rồi click chọn tùy chọn Run all from My Computer.

Cuối cùng thử kiểm tra xem trình kiểm tra chính tả trên Word đã hoạt động hay chưa.
Cách 5: Kích hoạt add-in Speller EN-US
Ngoài những cách trên, thử kiểm tra xem add-in Speller EN-US đã được kích hoạt hay chưa. Nếu chưa, thực hiện theo các bước dưới đây để kích hoạt add-in Speller EN-US trên Word:
Bước 1: Đầu tiên mở Word trên máy tính của bạn, sau đó truy cập File =>Options.
Bước 2: Tiếp theo tìm và click chọn Add-ins ở khung bên trái. Từ menu Manage, chọn Disabled items, sau đó click chọn nút Go.

Bước 3: Trên hộp thoại Disabled Items, kiểm tra xem Speller EN-US (nlsdata0009.dll) có sẵn trong Select the ones you which to re-enable hay không.
Bước 4: Nếu Speller EN-US (nlsdata0009.dll) được liệt kê trong đó, click vào tùy chọn và click chọn Enable.
Bước 5: Cuối cùng click chọn Close và click chọn nút OK.
Khởi động lại máy tính của bạn để áp dụng các thay đổi và kiểm tra xem trình kiểm tra chính tả đã hoạt động hay chưa.
Bài viết trên đây Taimienphi.vn vừa hướng dẫn bạn một số cách sửa lỗi trình kiểm tra chính tả không hoạt động trên Word 2016, 2013 và 2010. Ngoài ra bạn đọc có thể tham khảo thêm một số bài viết khác đã có trên Taimienphi.vn để tìm hiểu cách sửa lỗi "Compile Error in Hidden Module" khi mở file Word, Excel nhé.
https://thuthuat.taimienphi.vn/sua-loi-trinh-kiem-tra-chinh-ta-khong-hoat-dong-tren-word-2016-2013-va-2010-46553n.aspx
Trường hợp dùng Word 2016 mà không muốn sử dụng tính năng bật chính tả, bạn có thể tắt kiểm tra chính tả trong Word 2016 đi nhé.