Với 13 bước dưới đây về kiểm tra tiếng Anh trên Word bằng Grammarly sẽ giúp bạn kiểm tra được lỗi chính tả tiếng Anh hiệu quả và nhanh chóng, đảm bảo bài bạn viết ra đúng chính tả, hoàn thiện hơn. Tuy nhiên, trước khi bạn kiểm tra bằng Grammarly, bạn cần đảm bảo đã cài đặt Grammarly trên word.
Cách thực hiện này giúp bạn:
- Tải được Grammarly cho máy tính
- Thực hiện được cách kiểm tra chính tả tiếng Anh bằng Grammarly
Có rất nhiều cách để kiểm tra tiếng Anh trên Word và kiểm tra chính tả tiếng anh bằng Grammarly là một trong số đó. Tiện ích Grammarly được cài đặt vào Word hay các công cụ khác của Microsoft như PowerPoint giúp người dùng có thể kiểm tra tiếng Anh mokojt cách đơn giàn và dễ dàng hơn rất nhiều.

Cách kiểm tra tiếng Anh bằng Grammarly
Trước đây người dùng hay sử dụng kiểm tra văn bản trong Word bằng công cụ mặc định được tích hợp từ đầu, tuy nhiên cách kiểm tra văn bản trong Word này không được hưởng ứng và sử dụng rộng rãi bởi nó có khá nhiều bất cập. Chính vì thế một phương án khác thay thế chính là kiểm tra chính tả tiếng anh bằng Grammarly sẽ giúp cho bạn đọc thực hiện công việc này đơn giản hơn.
Cách kiểm tra chính tả tiếng anh bằng Grammarly
- Tải Grammarly for Microsoft Office tại đây, download Grammarly for Microsoft Office.
Bước 1: Sau khi tải hoàn tất Grammarly chúng ta tiến hành cài đặt, giai đoạn này bạn không cần tắt Word đi mà sử dụng bình thường cũng được. Nhưng sau đó phải khởi động lại Word mới thấy được Grammarly.
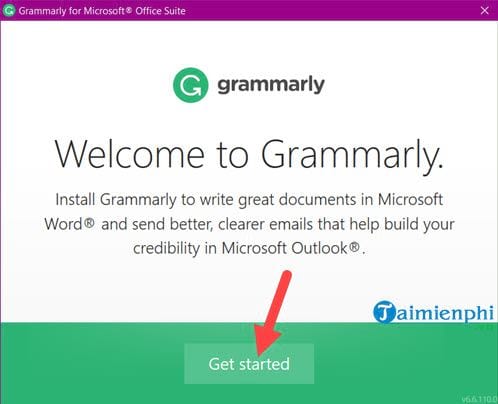
Bước 2: Tại đây bạn để mặc định là Word và Outlook rồi nhấn Install để cài đặt.

Bước 3: Sau đó sẽ có thông báo về việc khởi động lại Word và Outlook nếu muốn kiểm tra chính tả tiếng anh bằng Grammarly.

Bước 4: Cuối cùng nhấn vào Finish để đóng cửa sổ và kết thúc quá trình kiểm tra chính tả tiếng anh bằng Grammarly. Bây giờ bạn đã có thể kiểm tra chính tả tiếng anh bằng Grammarly được rồi.

Bước 5: Mở Word phiên bản bất kỳ bạn sẽ thấy có biểu tượng Grammarly trên Word, thậm chí trên thanh menu có hẳn cả một phần riêng cho Grammarly.

Bước 6: Tại đây trước khi kiểm tra chính tả tiếng anh bằng Grammarly chúng ta phải tiến hành đăng nhập trước đã. Nếu bạn chưa có tài khoản thì nhấn vào Sign Up để đăng ký tài khoản.

Bước 7: Ở đây bạn chỉ cần nhập địa chỉ Email, mật khẩu cũng như tên gọi của mình rồi nahans vào Sign Up là đăng ký thành công.

Bước 8: Một bảng hiện ra cho chúng ta lựa chọn sử dụng kiểm tra chính tả tiếng anh bằng Grammarly miễn phí hoặc mất phí. Tất nhiên lựa chọn Continue to Grammarly để dùng hoàn toàn miễn phí.

Bước 9: Quay lại Word và tiến hành đăng nhập lại như bước 6.

Bước 10: Sau đó hệ thống sẽ tự động kiểm tra, phát hiện từ sai nếu có trong văn bản Word của bạn.

Bước 11: Việc nhận dạng là khá chính xác và bao gồm cả đề xuất chỉnh sửa đi kèm cũng như vị trí được đánh dấu.

Bước 12: để sửa lại lỗi chúng ta chỉ cần nhấn vào từ đã sửa, hệ thống sẽ tự động thay thế từ bị sai cho bạn.

Kết quả trên văn bản của bạn từ đã được sửa lỗi hoàn toàn sau khi kiểm tra chính tả tiếng anh bằng Grammarly.

Bước 13: Nếu bạn cho rằng từ của mình viết là không sai thì hãy nhấn vào Add to Dictionary để thêm từ đó vào từ điển của mình hoặc nhấn vào Ignore để lờ nó đi và không sửa nữa.

Tất nhiên cách làm này là rất cần thiết cho một số tiên riêng mà không có nghĩa tiếng Anh, lựa chọn Add to dictionary cũng là một giải pháp để hệ thống thêm từ cho bạn.

https://thuthuat.taimienphi.vn/cach-kiem-tra-tieng-anh-tren-word-bang-grammarly-13418n.aspx
Qua bài viết trên đây chúng ta đã biết được thêm một công cụ để kiểm tra chính tả tiếng anh trên Word, tất nhiên các công cụ này vẫn chưa hỗ trợ kiểm tra tiếng Việt do đó vẫn chưa thực sự hữu dụng với người dùng Việt Nam. Thậm chí tính năng kiểm tra trên Word còn bị tắt đi bởi nó gây sự khó chịu cho người dùng Word. Nếu bạn cũng đang bị chính cái tính năng này làm phiền thì có thể tham khảo thêm ách tắt kiểm tra chính tả trong Word tại đây, và khi đã tắt kiểm tra chính tả trong Word bạn sẽ thấy giao diện sử dụng của bạn đỡ rối hơn rất nhiều.