Lỗi Word 2016 và 2019 bị khóa không cho soạn thảo, không đánh được chữ là một trong những lỗi Word phổ biến mà người dùng thường hay gặp phải. Nguyên nhân gây ra lỗi chủ yếu là do phần mềm Office bạn đang sử dụng chưa được kích hoạt bản quyền.
Trong quá trình chỉnh sửa tài liệu Word (trên cả Word 2016 và 2019), một số người dùng cho biết họ phải đối mặt với lỗi bị khóa, không cho soạn thảo văn bản, và trên màn hình hiển thị thông báo lỗi: "This modification is not allowed because the selection is locked".

Cách sửa lỗi Word 2016 và Word 2019 không đánh được chữ
Nếu bạn cũng đang gặp phải lỗi này, tham khảo tiếp bài viết dưới đây để tìm hiểu chi tiết cách sửa lỗi.
Word 2016 và 2019 bị khóa không cho soạn thảo, không đánh được chữ
1. Cách 1: Kiểm tra Office đã kích hoạt bản quyền chưa
Như Taimienphi.vn đã đề cập ở trên, nguyên nhân gây ra lỗi Word 2016 và Word 2019 bị khóa không cho soạn thảo, không đánh được chữ là do phần mềm Office chưa được kích hoạt bản quyền.
Để khắc phục lỗi này, giải pháp đầu tiên là kích hoạt bản quyền Office.
Bước 1: Mở phần mềm Office bất kỳ (Word, Excel, ...).
Bước 2: Trên cửa sổ hiển thị trên màn hình, click chọn File =>Account.
Bước 3: Nếu trên màn hình hiển thị thông báo phần mềm chưa được kích hoạt, tiến hành nhập Product Key để kích hoạt.
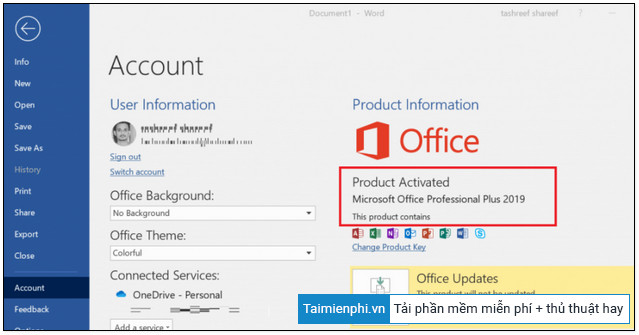
2. Cách 2: Kiểm tra nhiều phiên bản Office
Giả sử nếu đã cài đặt nhiều phiên bản Office, thử gỡ bỏ cài đặt phiên bản cũ hơn. Bằng cách gỡ bỏ cài đặt phiên bản dùng thử Office Installed cũng có thể giúp khắc phục lỗi "This modification is not allowed because the selection is locked".
Bước 1: Nhấn Windows + R để mở cửa sổ Run.
Bước 2: Tiếp theo nhập Control vào đó rồi nhấn Enter hoặc click chọn OK để mở cửa sổ Control Panel.
Bước 3: Trên cửa sổ Control Panel, truy cập Program =>Programs and Features.

Bước 4: Chọn phiên bản Office dùng thử và chọn Uninstall để gỡ bỏ cài đặt.
Bước 5: Cuối cùng, thử mở file Word 2016 hoặc 2019 bất kỳ và thử chỉnh sửa lại file xem lỗi không cho soạn thảo, không đánh được chữ còn hay không.
Bước 6: Nếu lỗi vẫn còn, thử tạo bản sap file và thực hiện chỉnh sửa lại xem được chưa.
3. Cách 3: Thay đổi thuộc tính file
Bước 1: Đóng tất cả file tài liệu Word mà bạn đang mở trên máy tính.
Bước 2: Điều hướng đến vị trí lưu file, kích chuột phải vào file và chọn Properties.
Bước 3: Trên cửa sổ hiển thị trên màn hình, click chọn nút Advanced.

Bước 4: Tại đây tìm và bỏ tích các tùy chọn File is ready for archiving và Allow this file to have contents indexed in addition to file properties.

Bước 5: Click chọn OK để lưu lại các thay đổi.
Bước 6: Click chọn Apply =>OK.
Bước 7: Cuối cùng, đóng cửa sổ Properties lại và kiểm tra xem lỗi Word 2016 và 2019 bị khóa không cho soạn thảo, không đánh được chữ còn hay không.
4. Cách 4: Xóa giới hạn file
Trong một số trường hợp có thể người gửi file tài liệu Word cho bạn thiết lập một số giới hạn, ngăn không cho chỉnh sửa tài liệu. Thử kiểm tra xem file tài liệu Word của bạn có thiết lập giới hạn nào không và xóa đi.
Bước 1: Đầu tiên mở file tài liệu Word 2016 và 2019 đang bị lỗi.
Bước 2: Click chọn Tab Review.

Bước 3: Click chọn tùy chọn Restrict Editing.

Bước 4: Bỏ tích các tùy chọn Allow only this type of editing in the document và Limit formatting to a selection of style.
Bước 5: Cuối cùng thử mở và thực hiện chỉnh sửa lại file xem đã được chưa.
5. Cách 5: Xóa Group (nhóm)
Cuối cùng, nếu đã nhóm nội dung, thử xóa nhóm (group) đó đi để sửa lỗi Word 2016 và 2019 bị khóa không cho soạn thảo, không đánh được chữ.
Bước 1: Mở file tài liệu Word 2016 và 2019 đang bị lỗi.
Bước 2: Click chọn tab Developer.
Bước 3: Click chọn Group và chọn Ungroup.
Link tải Word 2019 mới nhất:
=> Link tải Word 2019

Link tải Word 2016 mới nhất:
=> Link tải Word 2016 64bit

=> Link tải Word 2016 32bit

https://thuthuat.taimienphi.vn/word-2016-va-2019-bi-khoa-khong-cho-soan-thao-khong-danh-duoc-chu-61968n.aspx
Trên đây Taimienphi.vn vừa hướng dẫn bạn một số cách sửa lỗi Word 2016 và 2019 bị khóa không cho soạn thảo, không đánh được chữ. Ngoài ra bạn đọc có thể tham khảo thêm một số bài viết đã có trên Taimienphi.vn để tìm hiểu thêm cách xóa khoảng trắng và lỗi xuống dòng trong Word.
- Xem thêm: Xóa khoảng trắng và lỗi xuống dòng trong Word.