Hiện thanh thước kẻ, ruler trong Word sẽ giúp chúng ta soạn thảo và trình bày văn bản của mình một cách hiệu quả và chuyên nghiệp nhất, tuy nhiên, không phải phiên bản Word nào cũng giống nhau, vì thế trong bài viết này, các bạn có thể tìm thấy Cách ẩn, hiện ruler trong Word 2019, 2016, 2010, 2013 hay 2007.
Nếu đang làm việc trên cửa sổ nhỏ, bạn có thể tạm thời ẩn các phần trên cửa sổ Word để tối ưu hóa không gian được sử dụng cho tài liệu, văn bản của mình, tham khảo tiếp bài viết dưới đây của Taimienphi.vn để biết cách ẩn, hiện ruler trong Word.

Hướng dẫn ẩn, hiện ruler, thanh thước kẻ trong Word
Cách ẩn, hiện ruler trong Word
Ruler hay còn gọi thanh thước kẻ căn chỉnh lề trong Word chỉ hiển thị khi bạn đang ở chế độ hiển thị trang mặc định là Print Layout và chưa bị tắt. Click chọn tab View, sau đó click chọn tiếp nút Print Layout trong mục Views.
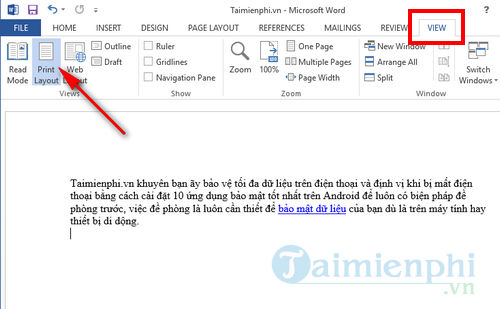
Ngoài ra trong tab View bạn cũng có thể ẩn, hiện ruler trong Word . Để ẩn ruler, bạn chỉ cần bỏ tích hộp Ruler trong phần Show. Để hiển thị lại ruler, chỉ cần đánh tích chọn hộp Ruler.

Nếu không muốn sử dụng thanh thước kẻ ruler dọc hiển thị ở phía bên trái cửa sổ tài liệu, nhưng muốn hiển thị thanh thước kẻ ruler ngang ở góc trên cùng không gian tài liệu, bạn có thể ẩn thanh thước kẻ ruler dọc đi.

Để làm được điều này, bạn click chọn tab File.

Trên cửa sổ tiếp theo, click chọn Options ở danh sách các tùy chọn khung bên trái.

Trên cửa sổ Word Options, tìm và click chọn Advanced từ danh sách các tùy chọn ở khung bên trái. Tiếp theo cuộn xuống dưới mục Display và bỏ tích hộp nằm kế bên tùy chọn Show vertical ruler in Print Layout view.

Click chọn OK để chấp nhận các thay đổi và đóng cửa sổ Word Options lại.

Như vậy thanh thước kẻ ruler dọc đã bị ẩn. Nếu hộp Ruler được chọn trên tab View, thanh thước kẻ ruler ngang vẫn hiển thị ở góc trên cùng không gian tài liệu.

Lưu ý nếu hộp Ruler trong mục Show trên tab View không được chọn thì ruler sẽ không hiển thị, dù bạn có kích hoạt thanh thước kẻ ruler dọc hay không.

https://thuthuat.taimienphi.vn/cach-an-hien-ruler-trong-word-35391n.aspx
Bài viết trên đây Taimienphi.vn vừa hướng dẫn bạn cách ẩn, hiện ruler trong Word. Ngoài ra, bạn có thể tham khảo thêm cách hiển thị Ruler trong Word trên Macbook nếu như bạn đang sử dụng Word dành cho macOS nhé. Hy vọng bài viết trên sẽ cung cấp thêm cho bạn các thông tin hữu ích để làm việc với Word chuyên nghiệp hơn nhé. Chúc các bạn thành công!