Thanh thước kẻ trong Word là một công cụ hữu ích giúp bạn thoải mái căn chỉnh lề làm đẹp văn bản nhưng lại không được bật mặc định, vậy làm thế nào để bật hiển thị Ruler Word 2019? Taimienphi.vn sẽ hướng dẫn bạn thực hiện điều này thật nhanh chóng trong nội dung dưới đây.

Bật thanh thước kẻ, hiển thị Ruler Word 2019
1. Tại sao bạn lại cần bật thanh thước kẻ hay hiển thị Ruler Word 2019
Thanh thước kẻ là một tính năng quen thuộc, giúp người dùng Word căn vị trí hình ảnh, văn bản và các thành phần trong văn bản. Tuy nhiên trong bản cập nhật mới Ms Word 2019 của mình vị trí của công cụ này đã bị thay đổi và không được bật sẵn nữa. Nếu máy tính mới cài đặt hay vô tình tắt hiển thị Ruler Word 2019, bạn sẽ khó có thể điều chỉnh căn lề, thụt đầu dòng cho các nội dung.
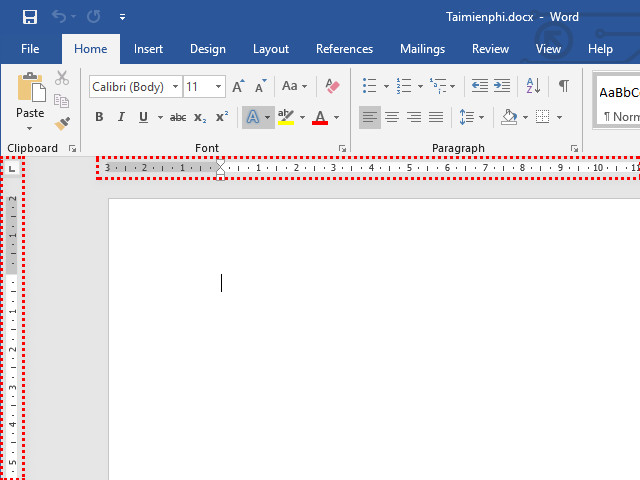
Bài viết dưới đây sẽ hướng dẫn bạn chi tiết thực hiện để bật công cụ thanh thước kẻ trong phần mềm Microsoft Word 2019. Bạn có thể tham khảo để áp dụng cho các phiên bản cũ hơn.
2. Thao tác để bật công cụ thanh thước kẻ - hiển thị Ruler Word 2019
Điều đầu tiên, bạn cần mở cửa sổ soạn thảo của Word 2019 lên bằng cách nhấn vào biểu tượng hoặc nhấn vào một văn bản bất kỳ trên giao diện làm việc. Lưu ý nhỏ, nếu bạn mở qua biểu tượng phần mềm thì màn hình hiển thị đầu tiên sẽ là Home. Tại đây, bạn hãy nhấn vào một mẫu thiết kế có sẵn bất kỳđể tạo một văn bản mới hoặc mở một văn bản để tới cửa sổ soạn thảo.

Bước 1: Bật thanh thước kẻ tại giao diện soạn thảo Word 2019
Tại cửa sổ soạn thảo văn bản, bạn hãy chọn vào thẻ View. Thanh công cụ sẽ chuyển ra nhiều nhóm chức năng khác nhau, trong mục Show bạn đánh dấu vào Ruler.
Ngoài ra, bạn có thể sử dụng tổ hợp phím Alt + W để đi tắt tới thể View và nhấn phím R để bật thanh thước kẻ một cách nhanh chóng.

Tương tự, nếu không muốn hiển thị Ruler Word 2019, bạn thực hiện lại y hệt các thao tác vừa xong để tắt chức năng này đi.
Bước 2: Hướng dẫn cách xử lý khi thanh thước kẻ dọc bị ẩn trong Word 2019
Có rất nhiều bạn đọc sẽ thắc mắc khi mình đã thực hiện đúng những thao tác vừa rồi nhưng Word chỉ hiện thị thanh thước kẻ ngang, thanh thước kẻ dọc lại không thấy đâu. Đừng quá lo lắng, có thể vô tình mà bạn đã làm ẩn chúng đi.
Để làm hiển thị lại thanh thước kẻ dọc, bạn nhấn vào thẻ File. Lúc này cửa sổ làm việc khác sẽ hiện ra, bạn nhìn vào các danh mục và chọn Option.

Tiếp tục, bạn nhấn chọn vào danh mục Advanced, kéo tới mục Display. Tại đây bạn đánh dấu vào ô Show vertical ruler in Print Layout view và đừng quên nhấn vào OK để lưu lại thiết lập.

Quay trở lại giao diện soạn thảo văn bản, bạn sẽ thấy Word 2019 đã hiển thị đầy đủ cả thanh thước kẻ ngang và dọc. Nếu đã thực hiện tất cả những thao tác trên mà công cụ vẫn bị ẩn, bạn hãy thử đóng lại cửa sổ làm việc và thực hiện lại các thao tác như trong bài viết nhé.
Như vậy, Taimienphi.vn đã hướng dẫn đến bạn chi tiết thao tác từng bước một để hiển thị Ruler Word 2019. Không biết đã có bạn đọc nào đã xem và thực hiện chưa? Bạn có gặp vướng mắc gì trong khi bật công cụ thanh thước kẻ thì hãy để lại bình luận bên dưới để được giải đáp trong thời gian sớm nhất, hoặc nếu dùng OpenOffice, bạn tham khảo cách hiển thị ruler trong OpenOffice tại đây. Chúc bạn thành công!
https://thuthuat.taimienphi.vn/hien-thi-ruler-word-2019-thanh-thuoc-ke-49658n.aspx