Cách hiển thị Ruler trong Word 2003 sẽ được Taimienphi.vn hướng dẫn cụ thể theo các bước và hình ảnh dưới đây. Việc hiển thị Ruler trong Word 2003 sẽ cho phép bạn căn chỉnh văn bản theo ý muốn chính xác hơn, tạo văn bản chuyên nghiệp hơn.
Word 2003 là một phiên bản cũ trong gói công cụ soạn thảo văn bản Office tuy nhiên Word 2003 vẫn được nhiều người yêu thích sử dụng bởi sự đơn giản của công cụ này. Nếu bạn muốn căn chỉnh lề ngang, lề dọc cho văn bản nhưng thanh Ruler lại không hiển thị, việc này sẽ khiến bạn không thể căn chỉnh một cách chính xác nhất, nếu vẫn chưa biết cách hiển thị Ruler trong Word 2003 thì bạn hãy theo dõi bài viết dưới đây nhé.

Hướng dẫn Hiển thị Ruler trong Word 2003.
Cách hiển thị Ruler trong Word 2003
Bước 1: Chúng ta có một văn bản như hình dưới, văn bản này không hiển thị Ruler
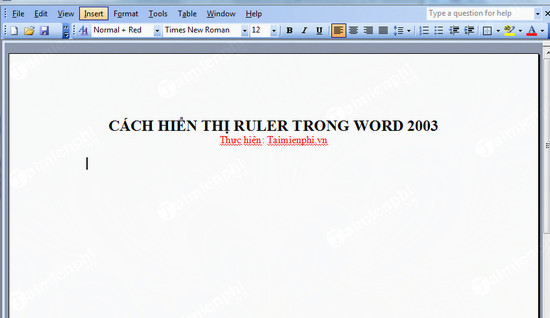
Bước 2: Để hiển thị thanh Ruler bạn chọn View => Ruler trên thanh Menu công cụ, lập tức thanh Ruler sẽ xuất hiện

Bước 3: Nếu muốn cho hiển thị thước đo theo chiều dọc ở chế độ xem văn bản, bạn kích chuột vào Tools, sau đó chọn mục Options... trong dãy menu xổ xuống.

Cửa sổ Options xuất hiện, bạn chọn View và đánh dấu chọn vào mục Vertical ruler (Print view only) trong nhóm Print and Web Layout options. Nhấn OK để hoàn thành hiển thị thanh thước kẻ ruler.

https://thuthuat.taimienphi.vn/cach-hien-thi-ruler-trong-word-2003-32588n.aspx
Trên đây là toàn bộ hướng dẫn cách hiển thị Ruler trong Word 2003, hy vọng qua bài viết cách bạn có thể áp dụng vào tình huống thực tế của bản thân, cách hiển thị Ruler trong Word không hề khó phải không nào. Chúc bạn thành công.