Thao tác hiển thị Ruler là một trong những thao tác cơ bản khi sử dụng Word, với người mới sử dụng Word và chưa biết cách thao tác để hiển thị thì bài viết này sẽ hướng dẫn các bạn cách bật thanh Ruler ngang và dọc khi bị tắt.
Việc sử dụng thanh thước kẻ Ruler trên Word sẽ giúp người dùng dễ dàng căn chỉnh lề, lui đầu đoạn văn bản được chính xác. Sử dụng thanh Ruler người dùng có thể căn đều vị trí hình ảnh, văn bản hay bất kỳ nội dung nào trong Word.

Thanh Ruler ngang và dọc trên Word
Lưu ý: Trong bài viết này Taimienphi.vn sử dụng Word 2016, tuy nhiên các bạn có thể áp dụng các bước này trên các phiên bản Word khác để kích hoạt Ruler.
HƯỚNG DẪN HIỂN THỊ RULER TRONG WORD
Trường hợp thanh Ruler bị ẩn đi, các bạn làm theo hướng dẫn sau để hiển thị.
Hiển thị thanh Ruler ngang.
Trên giao diện Word 2016, các bạn vào tab View và tick chọn vào ô Ruler để hiển thị Ruler.
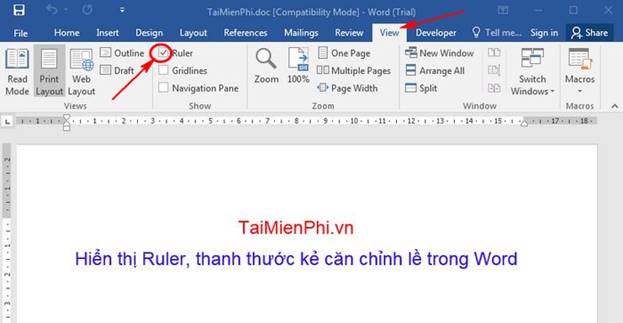
Hiển thị thanh Ruler dọc.
Nếu thực hiện cách trên mà chỉ có mỗi thước kẻ ngang xuất hiện, không có thước kẻ dọc thì bạn làm tiếp như sau:
Bước 1: Click vào Menu File ở góc trên bên trái màn hình Word, sau đó chọn Options (phím tắt nhanh ấn Alt + F sau đó ấn chữ T)

Bước 2: Trong Word Options chọn Advanced. Bạn kéo thanh trượt ở khung bên phải xuống dưới, tìm tới nhóm Display, tick chọn trước dòng Show vertical ruler in Print Layout view và click OK để hoàn thành.

https://thuthuat.taimienphi.vn/cach-bat-ruler-ngang-va-doc-tren-word-38766n.aspx
Bài viết trên đây Taimienphi.vn vừa hướng dẫn các bạn thực hiện xong cách bật Ruler ngang và dọc trên Word. Các bạn có thể thao tác tương tự để hiển thị Ruler ở các phiên bản Word khác nhau. Hy vọng thủ thuật nãy sẽ giúp ích cho các bạn.