Chữ gạch ngang là tính năng định dạng quan trọng trong Word, giúp nhấn mạnh nội dung văn bản. Bài viết hướng dẫn thao tác trên Microsoft Word qua các bước đơn giản, giúp bạn tạo và bỏ gạch ngang.
Với hướng dẫn cách tạo chữ gạch ngang trong Word 2016 cùng mẹo định dạng, bài viết là giải pháp tối ưu tài liệu dành cho bạn.
Cách tạo chữ gạch ngang
Bước 1: Bạn chọn (bôi đen) chữ hoặc đoạn văn cần gạch ngang chữ:
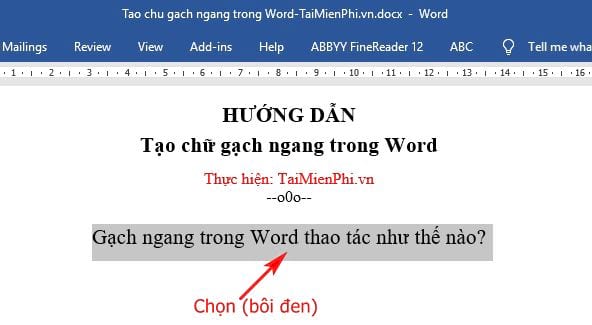
Bước 2: Sau đó, bạn vào thẻ Home nhấn chọn biểu tượng Strikethrough:
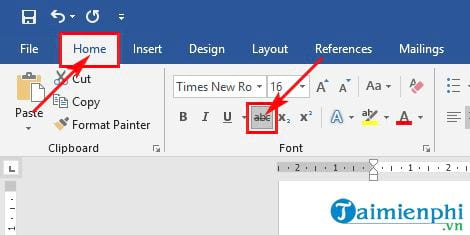
Và kết quả bạn sẽ thấy dòng chữ được chọn đã được gạch ngang;

Ngoài ra, bạn có thể thực hiện theo cách khác, đó là: Bạn vào thẻ Home -> nhấn chọn mũi tên trong Font

Hộp thoại Font xuất hiện, bạn sẽ thấy có 2 lựa chọn gạch ngang chữ:
+ Strikethrough: Tạo 1 gạch ngang chữ.
+ Double Strikethrough: Tạo 2 gạch ngang chữ.
Giả sử bạn muốn chọn 2 gạch ngang chữ, bạn thao tác như hình dưới và có thể xem trước trong mục Preview. Cuối cùng, bạn nhấn chọn OK:

Kết quả khi bạn chọn gạch đôi (Double Strikethrough):

Bỏ gạch ngang chữ trong Word
- Nếu bạn tạo chữ gạch ngang bằng cách bôi đen rồi vào thẻ Home nhấn chọn biểu tượng Strikethrough, thì bạn thao tác lặp lại một lần nữa là sẽ bỏ được gạch ngang
- Còn nếu bạn thao tác vào thẻ Home -> nhấn chọn mũi tên trong Font thì để bỏ gạch ngang bạn chỉ cần bỏ tích chọn trong mục Strickethrough hoặc Double Strickethrough là sẽ thành công.
https://thuthuat.taimienphi.vn/huong-dan-tao-chu-gach-ngang-trong-word-41769n.aspx
Bạn thấy đấy, thao tác Tạo chữ gạch ngang trong Word rất đơn giản và gần như ai cũng có thể làm được. Với những bạn mới làm quen với Word thì hướng dẫn này sẽ rất hữu ích và cần thiết để bạn nắm rõ hơn tính năng này.