Thanh Ruler (thước kẻ) trong Word giúp người dùng căn chỉnh lề và định dạng văn bản chính xác hơn. Nếu chưa biết cách, bài viết này sẽ hướng dẫn bạn chi tiết cách thực hiện trên Word 2021, 2019, 2016, 2013, 2010, 2007 và 2003.
Bạn có thể bật thanh Ruler trong Word thông qua tab View hoặc sử dụng phím tắt Alt + W + R., giúp căn chỉnh lề dễ dàng và thao tác soạn thảo trở nên chuyên nghiệp hơn.
1. Cách bật/tắt thanh Ruler
Thanh Ruler (thanh thước kẻ) trong Microsoft Word là công cụ hữu ích giúp người dùng căn chỉnh văn bản một cách chính xác. Khi bật, bạn có thể:
- Căn chỉnh vị trí cho các dòng, khoảng cách giữa các chữ, ký tự.
- Có thể thay thế phím space (khoảng trắng) rất hữu dụng khi muốn chuyển đến 1 đoạn ở xa mà không cần phải nhấn từng lần phím space.
Cách thực hiện:
Bước 1: Tắt gõ tiếng Việt (nếu bạn đang dùng phần mềm gõ tiếng Việt như Unikey).
Bước 2: Dùng phím tắt Alt + W rồi ấn R để bật Ruler lên.
Nếu muốn tắt thanh Ruler, bạn chỉ cần lặp lại phím tắt Alt + W rồi ấn R một lần nữa.
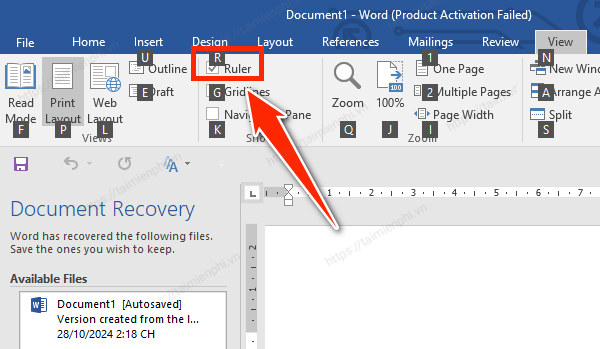 Hiển thị thước trong Word bằng phím tắt
Hiển thị thước trong Word bằng phím tắt
2. Cách hiển thị thanh Ruler trong Word 2021, 2019, 2016, 2013
+ Link tải và cài đặt Office 2021
+ Link tải và cài đặt Office 2019
+ Link tải và cài đặt Office 2016
+ Link tải và cài đặt Office 2013
Sau khi tải Word 2016, 2021, 2019, 2016 và 2013, trên giao diện sử dụng, các bạn vào tab View và đánh dấu tích vào ô Ruler là thành công.
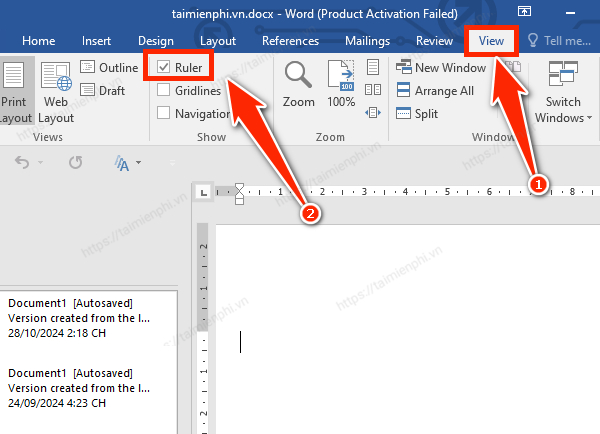 Cách hiện đường căn lề trong Word
Cách hiện đường căn lề trong Word
3. Đối với Word 2010
Sau khi tải và cài đặt Office 2010, các bạn làm theo hướng dẫn sau để hiển thị được thước trong Word:
Bước 1: Mở Microsoft Word 2010, ở thanh công cụ chọn tab View và tích vào Ruler để thanh Ruler này hiển thị trên Word.

Bước 2: Sau khi tích chọn Ruler xong thì các bạn có thể mở Word Option lên và cài đặt đơn vị cho thanh Ruler như: inches, centimeters,....

4. Hiển thị Ruler trong Word 2007
Nếu chưa tải và cài đặt Office 2007, bạn có thể download trực tiếp tại đây: Link tải Office 2007.
Cách 1: Click vào thẻ View và chọn biểu tượng Ruler như hình dưới:

Cách 2: Kích vào nút View Ruler ở trên thanh cuộn dọc bên phải màn hình soạn thảo Word.

Cách 3: Nếu thực hiện 2 cách trên mà chỉ có mỗi thước kẻ ngang xuất hiện, không có thước kẻ dọc thì bạn làm như sau:
Click vào nút Office Button ở góc trên trái màn hình Word, sau đó chọn Word Options (phím tắt nhanh ấn Alt + F sau đó ấn chữ I)

Kế tiếp chọn Advanced trong dãy menu bên tay trái. Kéo thanh trượt ở khung bên phải xuống dưới, tìm tới nhóm Display, đánh dấu trước dòng Show vertical ruler in Print Layout view và nhấn OK để hoàn thành.

5. Hiển thị Ruler trong Word 2003
Bạn có thể tải và cài đặt Office 2003 tại đây, nếu chưa có phiên bản Word 2003 trên máy tính.
Bước 1: Để hiện thị thước đo, bạn kích vào menu View, chọn Ruler trong dãy menu xổ xuống.

Bước 2: Nếu muốn cho hiển thị thước đo theo chiều dọc ở chế độ xem văn bản, bạn kích chuột vào Tools, sau đó chọn mục Options… trong dãy menu xổ xuống. Cửa sổ Options xuất hiện, bạn chọn View và đánh dấu chọn vào mục Vertical ruler (Print view only) trong nhóm Print and Web Layout options. Nhấn OK để hoàn thành.

6. Cách hiển thị thanh thước kẻ trong MacOS
Bước 1: Mở file Word => Chọn thẻ View.

Bước 2: Tích chọn vào Ruler để hiện thanh thước trong Word MacOS

https://thuthuat.taimienphi.vn/hien-thi-chuc-nang-ruler-trong-word-697n.aspx
Tương tự thanh thước kẻ, thanh công cụ trong Word đôi khi cũng bị ẩn. Và bạn hoàn toàn có thể làm cho thanh này xuất hiện trở lại. Nếu chưa biết cách, bạn hãy xem ngay cách hiện thanh công cụ trong Word bị mất nhanh chóng.