Word 2007 có chức năng Ruler - thanh thước kẻ giúp chúng ta căn chỉnh lề, định dạng bố cục văn bản khi soạn thảo sao cho đẹp và chuyên nghiệp nhất, tuy nhiên, chức năng này không hiển thị sẵn mà cần chúng ta bật lên bằng thao tác thủ công, cùng chúng tôi thực hiện cách hiển thị Ruler trong Word 2007 qua bài viết này.
Để có thể thực hiện dễ dàng việc định dạng, đặt cách tab, căn lề... thì thanh Ruler là một công cụ không thể thiếu. Tuy nhiên, trong một số trường hợp, thanh Ruler bị ẩn đi, vậy phải làm thế nào để hiển thị Ruler trong Word 2007 như bạn muốn?

Cách hiển thị Ruler, thanh thước kẻ trong Word 2007
Hướng dẫn hiển thị Ruler trong Word 2007
Bạn làm theo các bước sau đây để hiển thị thanh Ruler.
Bước 1: Bạn mở Word 2007, trên thanh công cụ chọn tab View.
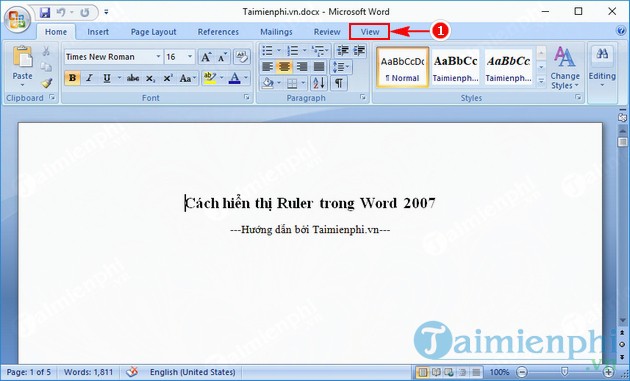
Bước 2:Trong View, tại phần Show/Hide, đánh dấu tích vào mục Ruler.

Như vậy, bạn đã làm Ruler xuất hiện trở lại như hình dưới.

Như vậy mình đã hướng dẫn bạn thực hiện xong cách hiển thị Ruler trong Word 2007. Bạn có thể tìm hiểu thêm Cách hiển thị Ruler trong Word 2016. Hy vọng thủ thuật nãy sẽ giúp ích cho bạn.
https://thuthuat.taimienphi.vn/cach-hien-thi-ruler-trong-word-2007-32587n.aspx
