Theo mặc định, thanh Ruler đã được mở sẵn trên Word và một lý do nào đó bạn làm mất thanh "thước kẻ" này thì bạn vẫn hoàn toàn có thể khôi phục cũng như làm hiển thị Ruler trong Word 2013 theo các bước đơn giản dưới đây.
Với phiên bản Microsoft Word 2013, chắc hẳn sẽ có khá nhiều người dùng lạ lẫm với sự thay đổi của giao diện cùng các chức năng đã được di chuyển tới một vị trí nào đó... mà nhiều lúc việc tìm lại rất mất thời gian. Trong đó phải kể đến thanh Ruler, nếu thanh "thước kẻ" bị mất sẽ khiến bạn không thể căn lề chuẩn được và gặp khó khăn trong việc định dạng tài liệu Word. Do vậy, nếu như bạn đang sử dụng Word 2013 thì bài viết hướng dẫn cách hiển thị Ruler trong Word 2013 ngay sau đây sẽ là giải pháp.
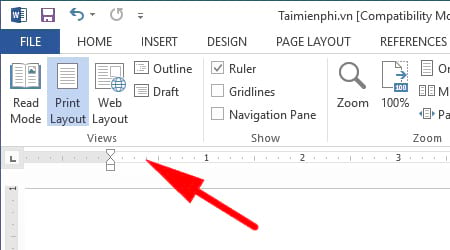
Cách hiển thị Ruler trong Word 2013
Cách 1:
Đây là cách đơn giản và nhanh nhất để bạn có thể làm hiển thị Ruler trong Word 2013 cũng như các phiên bản Word khác. Bạn chỉ cần nhấn tổ hợp phím tắt Alt + W rồi ấn R, còn nếu bạn bỏ Ruler thì lặp lại thao đó 1 lần nữa.
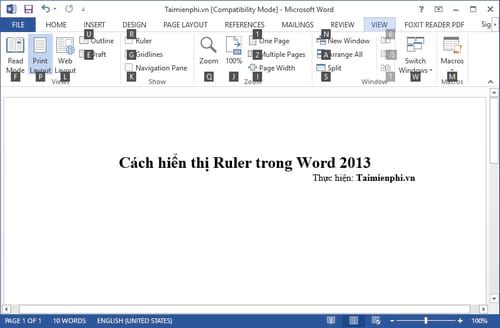
Cách 2:
Mở file văn bản Word 2013 bất kỳ, các bạn nhấn vào tab View và tích dấu kiểm vào Ruler như hình dưới đây.

Và ngay lập tức bạn sẽ thấy các thanh "thước kẻ" được hiển thị

https://thuthuat.taimienphi.vn/cach-hien-thi-ruler-trong-word-2013-32585n.aspx
Như vậy, chỉ với vài thao tác đơn giản trên đây các bạn đã có thể làm hiển thị thanh công cụ Ruler trong Word 2013 dễ dàng. Không chỉ với Word 2013 mà với các phiên bản khác như Word 2016, 2010 các bạn cũng có thể thực hiện tương tự. Cùng với đó, trên Word còn được trang bị khá nhiều các tính năng thú vị mà không phải ai cũng biết và trong đó phải kể đến tính năng tùy chỉnh hiển thị công cụ Save và Close All. Nếu như bạn thường xuyên mở nhiều tài liệu Word khi làm việc, thay vì Save và đóng tài liệu từng cửa sổ một thì bạn có thể tham khảo nội dung hướng dẫn làm hiển thị công cụ Save và Close All trong Word trước đó chúng tôi chia sẻ để save và close all các tài liệu Documents trong Word cùng lúc.