Trong bài viết này chúng tôi sẽ hướng dẫn bạn cách bổ sung nút Save và Close All các tài liệu Documents trong Word, đặc biệt là các phiên bản Word 2007 trở lên tới Word 2013. Hãy theo dõi nội dung bên dưới để biết thêm chi tiết.
Nếu bạn thường xuyên mở nhiều tài liệu Word khi làm việc, thay vì Save và đóng tài liệu từng cửa sổ một thì bạn có thể tham khảo nội dung dưới đây để save và close all các tài liệu Documents trong Word cùng lúc.
Hiển thị công cụ Save và Close All trong Word 2007, 2010, 2013 và 2016
Bước 1: Bạn khởi động Word lên, sau đó click vào mũi tên góc trái tiếp đến chọn More Commands… như trong hình.
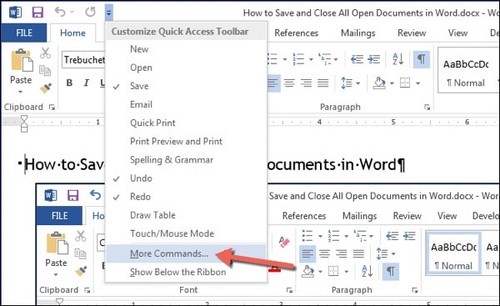
Hiển thị công cụ Save và Close All trong Word 2007
Bước 2: Lúc này hộp thoại Word Options sẽ hiển thị. Tại đây bạn để ý tùy chọn Choose commands from, sau đó chuyển Polular Commands thành All Commands để hiển thị tất cả tùy chọn.
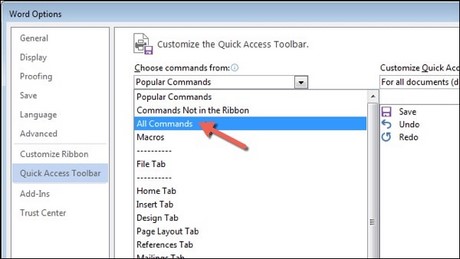
Hiển thị công cụ Save và Close All trong Word 2013
Bước 3: Bạn tìm tới tùy chọn Save all và click vào nút Add để thêm vào.

Hiển thị công cụ Save và Close All trong Wordbản Office 2016
Kết quả.

Tương tự bạn tìm tới tùy chọn Close All và click vào nút Add để thêm.

Kết quả.

Bước 4: Lúc này mọi thứ đã hoàn tất, bạn có thể sử dụng mũi tên để di chuyển vị trí lên xuống.

Tùy chọn Save all và Close all đã hiển thị trên toolbar.

https://thuthuat.taimienphi.vn/bo-sung-save-va-close-all-cac-tai-lieu-documents-trong-word-4950n.aspx
Như vậy là Tamienphi.vn vừa giới thiệu tới bạn cách bổ sung Save và Close All các tài liệu Documents trong Word. Cách này sẽ giúp bạn tiết kiệm thời gian hơn nhiều so với việc đóng từng tài liệu hoặc lưu từng tài liệu một. Ngoài ra chúng tôi cũng hướng dẫn Cách lưu văn bản Word. Hãy ghé qua để tham khảo và biết thêm chi tiết.