Trộn thư trong Word giúp người dùng tạo hàng loạt thư mời, thông báo hoặc tài liệu cá nhân hóa mà không cần nhập từng thông tin thủ công. Tính năng này đặc biệt hữu ích trong soạn thảo văn bản hành chính, phiếu khảo sát hoặc hợp đồng.
Trong bài viết này, Tải Miễn Phí sẽ hướng dẫn bạn cách thực hiện trên các phiên bản Word phổ biến.
Cách trộn thư trong Microsoft Word
Trước tiên, các bạn cần có file word gốc có sẵn để chèn thông tin vào.
Đối với Word 2007 - 2019
Bước 1: Kích vào thẻ Mailings, chọn Start Mail Merge rồi chọn chức năng Step by Step Mail Merge Wizard…
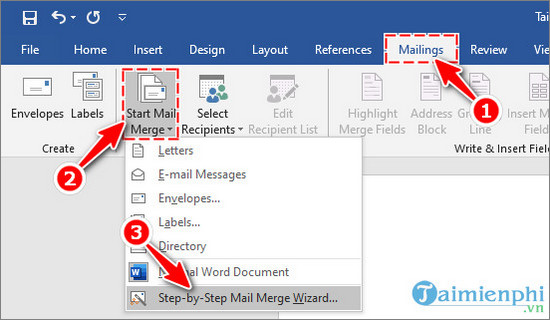
Bước 2: Chọn Letters và nhấn Next.
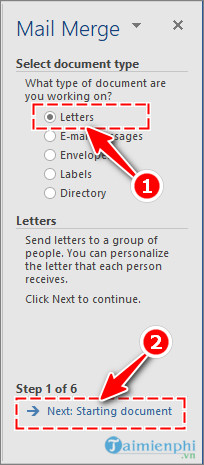
Bước 3: Chọn Use the current documnent sau đó nhấn Next.

Bước 4: Chọn Type a new list để tạo danh sách mới, sau đó nhấn Next.

Bước 5: Xuất hiện hộp thoại tạo các trường của danh sách, bạn kích vào nút Customize Columns… để xóa, thêm hoặc sửa tên các trường có sẵn theo ý của mình.

Bước 6: Chọn trường cần xóa và kích nút Delete để xóa nó (nhấn Yes xác nhận), kích Rename… để sửa tên trường theo ý bạn.

Bước 7: Sau khi hoàn thành các tên trường, các bạn tiến hành nhập dữ liệu tương ứng. Nhấn New Entry để thêm dòng mới. Nhập hoàn thành nhấn OK để kết thúc.

Bước 8: Tiến hành chọn nơi lưu file danh sách và đặt tên cho nó, sau đó nhấn Save.

Bước 9: Nhấn OK

Bước 10: Nhấn Next để tiếp tục

Bước 11: Đặt trỏ chuột vào vị trí bạn cần chèn thông tin và kích More items…

Bước 12: Chọn trường tương ứng, sau đó nhấn Insert. Lặp lại bước này cho đến khi đã chèn hết các trường trong danh sách.

Bước 13: Nhấn Next để xem kết quả

Và đây là kết quả:

Đối với Word 2003
Bước 1: Mở file word cần trộn thư, sau đó vào Tools, chọn Letters and Mailings và chọn tiếp Mail Merge…

Bước 2: Tại khung Mail Merge xuất hiện bên phía tay phải trang word ta chọn Letters và nhấn Next.

Bước 3: Chọn mục Use the current document và tiếp tục nhấn Next.

Bước 4: Chọn Use an existing list (dùng danh sách có sẵn) và nhấn Next. Bạn cũng có thể tạo mới danh sách bằng cách nhấp vào tùy chọn Type a new list.

Bước 5: Chọn đường dẫn đến file Excel cần chèn, nhấp chọn file sau đó nhấn Open.

Bước 6: Chọn đúng sheet chứa dữ liệu và nhấn OK.

Bước 7: Nếu muốn chèn tất cả các dòng nhấp chọn Sellect All. Còn nếu chèn chọn lọc thì bỏ chọn trước dòng dữ liệu không muốn chèn, sau đó nhấn OK.

Bước 8: Tiếp tục nhấn Next

Bước 9: Đặt con trỏ chuột tại vị trí cần chèn dữ liệu, sau đó kích vào More Items…

Bước 10: Xuất hiện cửa sổ Insert Merge Field, ta chọn đúng trường dữ liệu cần chèn và nhấn Insert để tiến hành chèn. Nhấn Close để đóng cửa sổ.

Bước 11: Lặp lại bước trên cho đến khi chèn hết các trường dữ liệu mong muốn. Sau đó nhấn Next để xem kết quả.

Bước 12: Nhấn Next.

Bước 13: Kích vào Edit individual letters… để xem toàn bộ danh sách sau khi trộn.

Bước 14: Chọn All

Bước 15: Bạn cũng có thể lưu danh sách này bằng cách nhấn Ctrl + S, sau đó chọn nơi lưu, nhập tên file và nhấn Save để lưu.

Trong bài viết này, chúng tôi đã hướng dẫn bạn cách trộn thư trong Word 2010, 2013, 2016 một cách chi tiết, giúp tạo nhanh các giấy mời, thư cảm ơn, hợp đồng chỉ với vài thao tác đơn giản. Nhờ đó, bạn có thể tiết kiệm thời gian khi làm việc với nhiều người nhận mà không cần nhập từng thông tin thủ công.
https://thuthuat.taimienphi.vn/tron-thu-trong-word-1015n.aspx
Ngoài ra, nếu gặp vấn đề khi soạn thảo, bạn hãy tham khảo các mẹo hữu ích như cách khắc phục lỗi font chữ khi trộn thư trong Word hoặc chỉnh sửa danh sách dữ liệu trong Excel để trộn thư hiệu quả hơn. Những thủ thuật này sẽ giúp bạn thao tác nhanh và chính xác hơn trên Word.