Tính năng kiểm tra chính tả - check spelling trong Word đôi khi cũng gây ra những phiền phức khi đọc hay soạn thảo văn bản, bài viết dưới đây sẽ hướng dẫn các bạn cách tắt check spelling trong Word chi tiết nhất.
Tính năng Check Spelling trong Word hay kiểm tra chính tả sẽ xuất hiện khi phát hiện lỗi sai bằng những gạch răng cưa màu đỏ (lỗi chính tả) hoặc màu xanh (lỗi ngữ pháp) phía dưới. Tuy nhiên đôi khi Check Spelling sẽ xuất hiện ngay cả khi không có lỗi, lúc này thì văn bản sẽ thật khó nhìn và rất rối mắt, cách tắt kiểm tra chính tả hay tắt check spelling trong Word rất dễ dàng, chỉ cần vài thao tác là bạn đã có thể thực hiện thành công.

Cách tắt check spelling trong Word
Đối với Word 2003
Bước 1: Trên thanh Menu, các bạn click vào Tools sau đó chọn Options...
Bước 2: Hộp thoại Options hiện ra, các bạn chọn vào thẻ Spelling & Grammar.
Tại đây các bạn bỏ check tại các mục
- Check spelling as you type
- Check grammar as you type
- Check grammar with spelling
Hoặc các bạn có thể thêm check vào các mục
- Hide spelling errors in this document
- Hide grammatical errors in this document
Đối với Word 2007, 2010, 2013, 2016
Các bước dưới đây sẽ hướng dẫn các bạn cách tắt check spelling trên Word 2016, các phiên bản trước các bạn có thể thực hiện tương tự
Bước 1: Trên thanh công cụ Ribbon các bạn chọn File
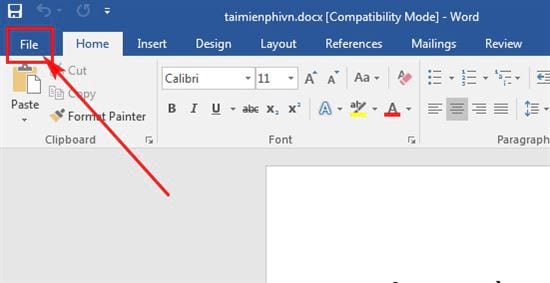
Bước 2: Tiếp theo các bạn chọn Options

Bước 3: Trong hộp thoại Options hiện ra, các bạn chọn thẻ Proofing các bạn bỏ check các mục như sau:
- Check spelling as you type
- Mark grammar errors as you type
- Frequently confused words
- Check grammar with spelling

Hoặc có thể ko bỏ check các mục trên và chọn thêm check vào các mục phía dưới nếu muốn tắt check spelling trên văn bản đã chọn.
- Hide spelling errors in this document only
- Hide grammar errors this document only

Cuối cùng click vào Ok để xác nhận.
https://thuthuat.taimienphi.vn/cach-tat-check-spelling-trong-word-31982n.aspx
Chỉ cần các bước đơn giản như trên, các bạn đã có thể tắt check spelling trong word thành công giúp cho quá trình soạn thảo hay xử lý dữ liệu văn bản không còn rối mắt và phiền phức nữa.