Bằng cách sử dụng phím tắt Zoom Meeting để thao tác nhanh hơn và hiệu suất công việc hiệu quả hơn. Bài viết dưới đây Taimienphi.vn sẽ giới thiệu cho bạn danh sách phím tắt trong ZOOM Cloud Meetings.
Có thể bạn chưa biết, Zoom cũng được tích hợp các phím tắt chuyên dụng để thao tác tắt tiếng, khởi động, ... nhanh hơn. Tham khảo tiếp bài viết dưới đây của Taimienphi.vn để tìm hiểu danh sách các phím tắt trong Zoom Meeting nhé.

Tổng hợp danh sách phím tắt Zoom Meeting
I - Phím tắt Zoom Meetings trên Windows
1. Phím tắt chung
- F6: Điều hướng giữa các cửa sổ popup trong Zoom.
- Ctrl + Alt + Shift: Chuyển trọng tâm sang điều khiển cuộc họp trong Zoom.
Nếu chưa biết cách tải và cài đặt Zoom trên máy tính của mình, các bạn tham khảo bài viết Cách tải Zoom về máy tính tại đây.
2. Phím tắt cuộc họp
- PageUp: Xem 25 người tham gia trước đó trong chế độ xem dạng lưới Gallery view.
- PageDown: Xem 25 người tham gia tiếp theo trong chế độ xem dạng lưới Gallery view.
- Alt: Bật/Tắt tùy chọn Always show meeting controls trong General settings.
- Alt + F1: Chuyển sang chế độ xem người đang nói trong cuộc họp.
- Alt + F2: Chuyển sang chế độ xem dạng lưới trong cuộc họp.
- Alt + F4: Đóng cửa sổ hiện tại.
- Alt + V: Bắt đầu/Dừng video.
- Alt + A: Tắt/Bật âm thanh.
- Alt + M: Tắt/Bật âm thanh của tất cả mọi người, ngoại trừ người tổ chức cuộc họp. Lưu ý: Phím tắt chỉ dành cho người chủ trì cuộc họp.
- Alt + S: Mở cửa sổ chia sẻ màn hình và dừng chia sẻ màn hình. Lưu ý: Chỉ hoạt động khi thanh công cụ điều khiển được sử dụng.
- Alt + Shift + S: Bắt đầu/Dừng chia sẻ màn hình mới. Lưu ý: Chỉ hoạt động khi thanh công cụ điều khiển được sử dụng.
- Alt + T: Dừng/Tiếp tục chia sẻ màn hình. Lưu ý: Chỉ hoạt động khi thanh công cụ điều khiển được sử dụng.
- Alt + R: Bắt đầu/Dừng ghi hình cục bộ.
- Alt + C: Bắt đầu/Dừng ghi hình trên đám mây.
- Alt + P: Dừng/Tiếp tục ghi hình.
- Alt + N: Chuyển camera.
- Alt + F: Mở hoặc đóng chế độ toàn màn hình.
- Alt + H: Hiển thị/Ẩn cửa sổ trò chuyện trong cuộc họp.
- Alt + U: Hiển thị/Ẩn danh sách người tham gia cuộc họp.
- Alt + I: Mở cửa sổ mời tham dự cuộc họp.
- Alt + Y: Bật/Tắt tính năng giơ tay phát biểu.
- Alt + Shift + R: Kích hoạt điều khiển từ xa Remote Control.
- Alt + Shift + G: Dừng điều khiển từ xa.
- Ctrl +2: Đọc tên người đang nói trong cuộc họp.
- Ctrl + Alt + Shift + H: Hiển thị/Ẩn các điều khiển cuộc họp xuất hiện trên màn hình.
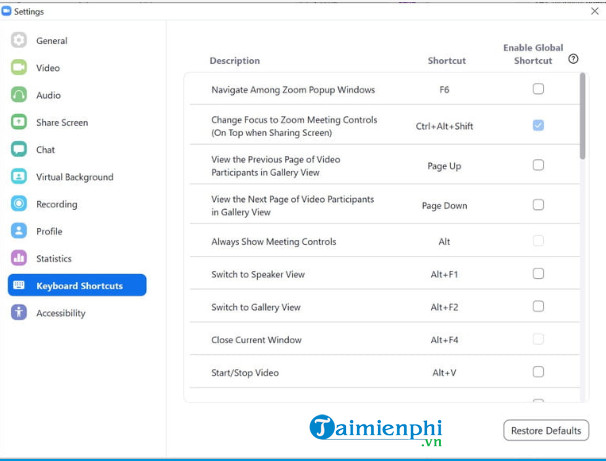
3. Phím tắt trò chuyện
- Alt + Shift + T: Chụp màn hình.
- Alt + L: Chuyển sang chế độ xem dọc/ngang.
- Ctrl + W: Đóng phiên trò chuyện hiện tại.
- Ctrl + Up: Chuyển đến cuộc trò chuyện trước đó.
- Ctrl + Down: Chuyển đến cuộc trò chuyện tiếp theo.
- Ctrl + T: Tới cuộc trò chuyện với ai đó.
- Ctrl + F: Tìm kiếm.
- Ctrl + Tab: Chuyển đến tab tiếp theo (bên phải).
- Ctrl + Shift + Tab: Chuyển đến tab phía trước (bên trái).
4. Phím tắt cuộc gọi
- Ctrl + Shift + P: Gọi số điện thoại được đánh dấu.
- Ctrl + Shift + A: Chấp nhận cuộc gọi đến.
- Ctrl + Shift + E: Kết thúc cuộc gọi hiện tại.
- Ctrl + Shift + D: Từ chối cuộc gọi đến.
- Ctrl + Shift + M: Tắt/Bật micro.
- Ctrl + Shift + H: Giữ/Dừng cuộc gọi.
II - Phím tắt Zoom trên Mac
1. Phím tắt chung
- Command (⌘) + W: Đóng cửa sổ hiện tại.
- Command (⌘) + L: Chuyển sang chế độ xem dọc hoặc ngang, phụ thuộc vào chế độ xem hiện tại.
- Command (⌘) + T: Chuyển từ tab hiện tại sang tab kế tiếp.

2. Phím tắt cuộc họp
- Ctrl + J: Tham gia cuộc họp.
- Command (⌘) + Control + V: Start meeting
- Command (⌘) + J: Lên lịch cuộc họp.
- Command (⌘) + Control + S: Chia sẻ màn hình qua Direct Share.
- Command (⌘) + Shift + A: Bật/Tắt âm thanh.
- Command (⌘) + Control + M: Tắt âm thanh của tất cả mọi người, ngoại trừ người tổ chức cuộc họp. Lưu ý: Phím tắt chỉ dành cho người chủ trì cuộc họp.
- Command (⌘) + Control + U: Bật âm thanh của tất cả mọi người, ngoại trừ người tổ chức cuộc họp. Lưu ý: Phím tắt chỉ dành cho người chủ trì cuộc họp.
- Space: Kích hoạt Push to talk (bộ đàm).
- Command (⌘) + Shift + V: Bắt đầu/Dừng video.
- Command (⌘) +Shift + N: Chuyển camera.
- Command(⌘) + Shift + S: Bắt đầu/Dừng chia sẻ màn hình.
- Command (⌘) +Shift + T: Dừng/Tiếp tục chia sẻ màn hình.
- Command (⌘) +Shift + R: Bắt đầu ghi hình cục bộ.
- Command (⌘) +Shift + C: Bắt đầu ghi hình trên đám mây.
- Command (⌘) +Shift + P: Dừng hoặc tiếp tục ghi hình.
- Command (⌘) +Shift + W: Chuyển sang chế độ xem người đang nói trong cuộc họp hoặc chế độ xem dạng lưới, phụ thuộc vào chế độ xem hiện tại.
- Ctrl + P: Xem 25 người tham gia trước đó trong chế độ xem dạng lưới Gallery view.
- Ctrl + N: Xem 25 người tham gia tiếp theo trong chế độ xem dạng lưới Gallery view.
- Command (⌘) + U: Hiển thị/Ẩn danh sách người tham gia cuộc họp.
- Command (⌘) + Shift + H: Hiển thị/Ẩn cửa sổ trò chuyện trong cuộc họp.
- Command (⌘) + I: Mở cửa sổ mời tham gia cuộc họp.
- Option + Y: Bật/Tắt tính năng giơ tay phát biểu.
- Ctrl + Shift + R: Kích hoạt điều khiển từ xa Remote Control.
- Ctrl + Shift + G: Dừng điều khiển từ xa.
- Command (⌘) + Shift + F: Mở hoặc đóng chế độ toàn màn hình.
- Command (⌘) + Shift + M: Chuyển sang cửa sổ thu nhỏ.
- Ctrl + Option + Command + H: Hiển thị/Ẩn các điều khiển cuộc họp.
- Ctrl + \: Bật/Tắt tùy chọn Always show meeting controls trong General settings.
- Command (⌘) + W: Dừng hoặc rời cuộc họp.
3. Phím tắt trò chuyện
- Command (⌘) + K: Tới cuộc trò chuyện với ai đó.
- Command (⌘) + T: Chụp màn hình.
4. Phím tắt cuộc gọi
- Ctrl + Shift + C: Gọi số điện thoại được đánh dấu.
- Ctrl + Shift + A: Chấp nhận cuộc gọi đến.
- Ctrl + Shift + D: Từ chối cuộc gọi đến.
- Ctrl + Shift + E: Kết thúc cuộc gọi hiện tại.
- Ctrl + Shift + M: Tắt/Bật tiếng micro.
- Ctrl + Shift + H: Giữ/Dừng cuộc gọi.
III - Phím tắt trong Zoom trên Linux
1. Phím tắt chung
- Ctrl + Tab: Switch from one tab to the next
2. Phím tắt cuộc họp
- Alt: Bật/Tắt tùy chọn Always show meeting controls trong General settings.
- Alt + V: Bắt đầu/Dừng video.
- Alt + A: Bật/Tắt âm thanh của bạn.
- Alt + M: Bật/Tắt âm thanh của tất cả mọi người, ngoại trừ người tổ chức cuộc họp. Lưu ý: Phím tắt chỉ dành cho người chủ trì cuộc họp.
- Alt + S: Bắt đầu/Dừng chia sẻ màn hình.
- Alt + T: Dừng/Tiếp tục chia sẻ màn hình.
- Alt + R: Bắt đầu/Dừng ghi hình cục bộ.
- Alt + C: Bắt đầu/Dừng ghi hình trên đám mây.
- Alt + P: Dừng/Bắt đầu ghi hình.
- Alt + N: Chuyển camera.
- Esc: Mở hoặc đóng chế độ toàn màn hình.
- Alt + U: Hiển thị/Ẩn danh sách người tham gia cuộc họp.
- Alt + I: Mở cửa sổ mời tham gia cuộc họp.
- Alt + Y: Bật/Tắt tính năng giơ tay phát biểu.
- Alt + Shift + R: Kích hoạt điều khiển từ xa Remote Control.
- Alt + Shift + G: Thu hồi quyền điều khiển từ xa.

3. Phím tắt trò chuyện
- Alt + Shift + T: Chụp màn hình.
- Ctrl + W: Đóng phiên trò chuyện hiện tại.
4. Phím tắt cuộc gọi
- Ctrl + Shift + A: Chấp nhận cuộc gọi đến.
- Ctrl + Shift + E: Kết thúc cuộc gọi hiện tại.
- Ctrl + Shift + D: Từ chối cuộc gọi đến.
- Ctrl + Shift + M: Tắt tiếng / bật tiếng micro.
- Ctrl + Shift + H: Giữ / dừng cuộc gọi.
IV - Phím tắt Zoom trên iPad
Nếu đang sử dụng iPad có kết nối bàn phím ngoài, bạn có thể sử dụng các phím tắt sau để sử dụng Zoom trên iPad được thuận tiện hơn:
- Command + Shift + A: Tắt/Bật âm thanh của bạn.
- Command + Shift + V: Bắt đầu/Dừng video của bạn.
- Command + Shift + H: Hiển thị/Ẩn cửa sổ trò chuyện.
- Command + Shift + M: Thu nhỏ cửa sổ cuộc họp.
- Command + U: Hiển thị/Ẩn danh sách người tham gia cuộc họp.
- Command + W: Đóng cửa sổ phía trước, chẳng hạn như danh sách người tham gia hoặc cửa sổ cài đặt cuộc họp.
Trên đây là danh sách các phím tắt trong Zoom. Ngoài ra bạn đọc có thể tham khảo thêm một số bài viết đã có trên Taimienphi.vn để tìm hiểu thêm về cách sử dụng Zoom nhé.
Còn bạn muốn bỏ giới hạn 40 phút trên Zoom thì bạn hoàn toàn có thể làm được. Bài viết của Taimienphi.vn chia sẻ rất chi tiết, các bạn có thể tham khảo để họp nhóm, dạy học hiệu quả hơn.
Ngoài dùng trên máy tính, bạn có thể tải Zoom về điện thoại của mình theo Link tải Zoom Cloud Meetings hoặc truy cập vào CHPay với Android hoặc App Store với iOS để sử dụng Zoom dễ dàng trên điện thoại, thay vì trên máy tính.
https://thuthuat.taimienphi.vn/phim-tat-trong-zoom-meeting-57430n.aspx
Các bạn có thể thực hiện chia sẻ âm thanh trên Zoom dễ dàng, giúp họp, học online diễn ra tốt nhất. Cách thực hiện âm thanh được hướng dẫn rất chi tiết trong bài viết trước. Các bạn có thể tham khảo để chia sẻ âm thanh hiệu quả.