Đổi tên trong Zoom là một thao tác đơn giản nhưng cần thiết để người dùng có thể thể hiện danh tính cá nhân trong các cuộc họp, không chỉ thế, với cách đổi tên trên Zoom này bạn cũng có thể điều chỉnh tên hiển thị của người dùng khác khi họ tham gia vào cuộc họp, học tập trực tuyến.
Có thể dễ hiểu lý do vì sao bạn muốn thay đổi tên trên Zoom của mình hoặc người khác, đặc biệt cho các cuộc gặp vui nhộn, nơi bạn chơi game hoặc thách đấu bạn bè. Trong những trường hợp đó, bạn sẽ muốn tự gọi mình bằng một cái tên hài hước nào đó cho hợp cảnh và bạn có thể thực hiện theo hướng dẫn sau đây.
 Cách đổi tên trên ZOOM của bạn, của người dùng khác nhanh nhất
Cách đổi tên trên ZOOM của bạn, của người dùng khác nhanh nhất
- Yêu cầu
- Tính năng này chỉ hoạt động tại bản mới, bạn cần tải Zoom phiên bản mới và cách đặt chúng trên máy trước khi thực hiện thao tác bên dưới.
1. Cách đổi tên Zoom của mình trong cuộc họp
Để thay đổi tên trên Zoom khi đang học, đang trong cuộc họp, bạn cần thao tác theo các bước như sau:
1.1. Trên máy tính PC
Bước 1: Khi cuộc họp, lớp học đang diễn ra, bạn click vào Participants ở phía dưới màn hình.
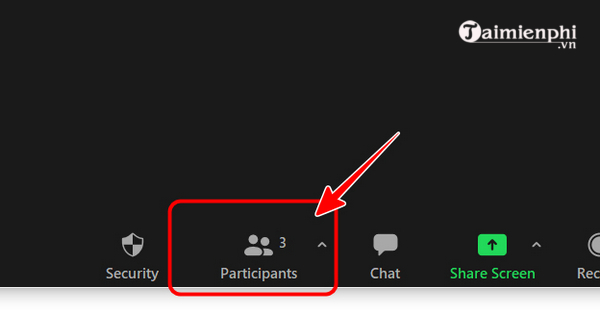
Bước 2: Di con trỏ chuột lên trên tên của bạn cho đến khi bạn thấy tùy chọn để chọn More.
Bước 3: Click vào More> Rename.

Bước 4: Nhập tên theo ý muốn trong trường văn bản và nhấp chuột vào OK để xác nhận thay đổi.
1.2. Trên điện thoại Android, iOS
Bước 1: Trong cuộc họp, bạn chạm vào Participants để hiển thị danh sách người tham gia.
Bước 2: Tìm kiếm và chọn tên của bạn từ danh sách. Sau đó, chạm vào nó.
Bước 3: Chọn "đổi tên" và nhập tên mới của bạn trong trường văn bản để đổi tên rồi ấn OK để hoàn thành việc đổi tên.

2. Cách đổi tên người tham gia cuộc họp trên Zoom
Lưu ý:
- Để có thể đổi tên người tham gia cuộc họp, buổi học online Zoom với vai trò là người chủ trì, trước tiên bạn cần tạo phòng họp và mời mọi người tham dự
- Chỉ chủ trì cuộc họp mới có thể thực hiện việc này từ phía của họ, những người tham gia cuộc họp không có quyền kiểm soát thay đổi này từ phía của mình. Nếu muốn thay đổi tên với tư cách là người tham gia, bạn sẽ cần liên hệ với chủ trì cuộc họp của mình và gửi yêu cầu cho họ.
2.1. Trên máy tính PC
Bước 1: Click vào Participants ở bên dưới màn hình và di chuột vào tên của người tham gia mà bạn muốn đổi tên.

Bước 2: Chọn More > Rename.


Bước 3: Nhập tên mới vào trường văn bản và click OK để hoàn thành.

2.2. Trên các thiết bị Android và iOS
Bước 1: Chạm vào "Participants" trong cuộc họp, buổi học online để xem tên của tất cả những người tham gia, ấn chạm vào tên của thành viên muốn đổi tên

Bước 2: Tại giao diện hộp thoại mới được mở trên màn hình, bạn ấn chọn "đổi tên"
Bước 3: Nhập tên mới trong trường văn bản để đổi tên cho người tham gia cuộc họp Zoom, ấn "OK" để hoàn thành việc đổi tên

3. Cách đổi tên tài khoản người dùng trên Zoom
3.1. Đổi trên máy tính PC
Bước 1: Bạn mở ứng dụng học online, họp online Zoom trên máy tính, click vào biểu tượng profile của bạn và chọn My Profile. Điều này sẽ được bạn đến trang profile.

Bước 2: Click vào nút chỉnh sửa ở phía bên phải ảnh profile của bạn.

Bước 3: Nhập tên mới trong trường tên, họ và tên hiển thị, ấn lưu để hoàn tất quá trình

3.2 Trên điện thoại
Bước 1: Mở ứng dụng Zoom trên điện thoại và click vào Settings ở phía dưới góc bên phải màn hình rồi chạm vào profile của bạn.

Bước 2: Ấn chọn vào tên hiển thị.
Bước 3: Nhập tên theo ý muốn vào 2 trường text xuất hiện và nhấn vào Lưu để hoàn tất quá trình thay đổi tên của bạn.

3.3 Trên Zoom US
Ngoài cách đổi tên Zoom meeting trên điện thoại, máy tính ở trên, bạn cũng có thể đổi tên của mình trên Zoom.us. Cụ thể cách thực hiện như sau:
Bước 1: Truy cập vào trang Zoom.us, ấn đăng nhập. Truy cập nhanh Tại đây.
Bước 2: Nhập email, mật khẩu của bạn, ấn "đăng nhập"

Bước 3: Tại giao diện làm việc của Zoom.us, bạn ấn chọn "Hồ sơ" và ấn "Chỉnh sửa" tại phần thông tin cá nhân hiển thị trên Zoom.
Bước 4: Nhập tên hiển thị mới của bạn, ấn "lưu" để kết thúc quá trình đổi tên của mình trên Zoom
(Hình ảnh thao tác thực hiện tương tự như khi đổi tên Zoom trên PC trong mục 3)
4. Cách đổi tên trên Zoom trước khi vào họp
Ngoài các cách trên, đổi tên trên Zoom có thể thực hiện bằng cách khi chưa tham gia vào cuộc họp, học trực tuyến mà không cần phải tham gia mới có thể đổi.
Đối với Zoom trên máy tính, ở ngay bước bắt đầu join vào nhóm, bạn có thể đổi tên ở ngay ô "enter your name" như trong hình dưới. Ở bài viết này, mình đặt tên người dùng là Admin Taimienphi.vn. Nếu thực hiện trên điện thoại IOS, Android, các bạn thực hiện tương tự.

Như vậy bạn đã biết cách đổi tên của chính mình trong cuộc họp và đổi cả tên của các thành viên tham gia cuộc họp nếu bạn là người chủ trì. Ngoài ra, Taimienphi.vn cũng đã chia sẻ bộ background để người dùng sử dụng trong nhiều trường hợp cụ thể, link tải hình nền Zoom miễn phí mới nhất tại đây.
https://thuthuat.taimienphi.vn/cach-doi-ten-cua-ban-tren-zoom-58133n.aspx
Trong cuộc họp, học online trên Zoom, bạn muốn chia sẻ quyền quản trị cuộc họp cho người khác. Vậy bạn hãy thực hiện đổi host trên Zoom để tạo ra các co-host hiệu quả. Cách đổi Host trên Zoom sẽ được chia sẻ trong bài viết này.