Cách tắt và cách ẩn hiện video trong Zoom PC hay Mobile là một trong những thao tác sử dụng cơ bảnđược lập trình sẵn trên phần mềm, nhờ vậy mà người dùng có thể ẩn hiện video màn hình của bản thân hay thậm chí là dừng phát, không cho người khác xem các hoạt động tại thời điểm hiện tại.
Khi tham gia phòng họp trực tuyến trên Zoom, nhiều người dùng cảm thấy phiền phức hay thậm chí là khó chịu khi nhìn quá nhiều màn hình video, trong đó có của bản thân. Với cách ẩn hiện video trong Zoom sau đây, bạn sẽ dễ dàng làm biến mất màn hình video của chính mình trên Zoom hoặc làm hiện lại bất cứ khi nào mình muốn.

Hướng dẫn cách tắt video màn hình khi sử dụng Zoom
Trước khi tìm hiểu chi tiết cách ẩn hiện video trong Zoom trên máy tính, bạn hãy cập nhật phiên bản phần mềm mới nhất trên thiết bị.
- Tham khảo Cách tải Zoom về máy tính tại đây
1. Cách ẩn hiện video trong Zoom trên máy tính
Bước 1: Trước tiên, bạn cần đang tham gia một cuộc họp, lớp học trực tuyến qua phần mềm Zoom.
Bước 2: Nhấn chuột phải vào biểu tượng Tùy chọn có hình dấu 3 chấm ở góc phải màn hình video của mình, chọn Hide Self View .
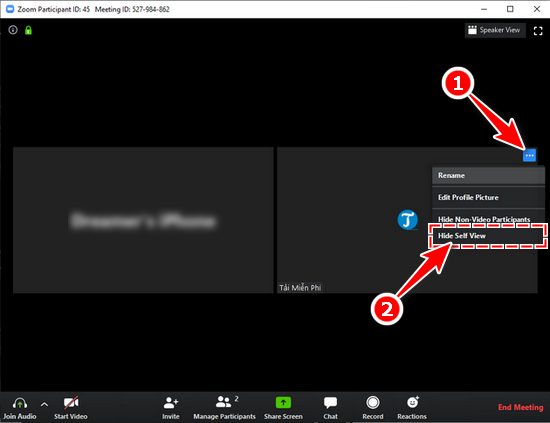
Ngay lập tức, màn hình video của bạn sẽ biến mất. Zoom sẽ chỉ hiển thị video màn hình của những người dùng khác, trừ bạn.

Bước 3: Để làm hiện lại video của bản thân, bạn nhấn vào màn hình video của một người bất kỳ.
Bước 4: Nhấn chuột phải vào biểu tượng Tùy chọn , sau đó bạn chọn Show Self View .

Như vậy, bạn đã dễ dàng làm ẩn hay hiện màn hình video của mình đi như ý muốn. Tuy nhiên cách ẩn hiện video trong Zoom chỉ hiệu quả trên màn hình thiết bị của bạn, những người dùng khác vẫn có thể nhìn thấy bạn.
2. Cách tắt video khi đang sử dụng Zoom
Trong trường hợp bạn muốn tắt hẳn, không cho người khác xem màn hình video của mình, bạn thực hiện như sau.
Trong màn hình trò chuyện, họp trực tuyến, bạn nhấn nút Stop Video (Phím tắt Alt +V )có biểu tượng Camera ở góc trái màn hình.

Ngay lập tức Zoom sẽ ngừng phát màn hình video của bạn, những người dùng khác và cả bạn sẽ chỉ thấy biểu tượng, hình đại diện của bạn.
Bên cạnh hướng dẫn cách ẩn hiện video trong Zoom, Taimienphi cũng vừa chia sẻ đến bạn cách tắt video màn hình khi sử dụng Zoom. Mong rằng với cả 2 thủ thuật nhỏ này sẽ giúp bạn sử dụng và có những trải nghiệm tuyệt vời hơn. Trong trường hợp bạn muốn ẩn hay tắt video màn hình vì lí do khung cảnh xung quanh không phù hợp, vậy thì hãy tham khảo ngay hướng dẫn cách bật hình nền ảo trong Zoom PC tiện lợi nhé.
https://thuthuat.taimienphi.vn/cach-an-hien-video-trong-zoom-57192n.aspx
Zoom còn tích hợp nhiều tính năng, cho phép cuộc họp, học online diễn ra hiệu quả nhất như tắt chat, không cho học sinh chat trên Zoom, sử dụng Filter để làm đẹp. Nếu bạn chưa biết thì hãy tham khảo bài tại đây nhé để dạy online suôn sẻ, không bị gián đoạn, "cháy giáo trình".
- Xem thêm: Không cho học sinh chat trong Zoom
- Xem thêm: Cách dùng filter trên Zoom