Zoom Cloud Meeting là ứng dụng học tập và hội họp trực tuyến hàng đầu hiện nay tại Việt Nam. Nếu bạn chưa biết cách tải Zoom về máy tính, bài viết này sẽ hướng dẫn bạn từng bước cụ thể. Chỉ với vài thao tác đơn giản, bạn có thể cài đặt và sử dụng Zoom để tham gia các cuộc họp trực tuyến dễ dàng.
Hiện tại, bạn có thể tải ZOOM Cloud Meetings (sau đây gọi tắt là Zoom) về máy tính theo nhiều cách hay nguồn khác nhau. Tuy nhiên, để đảm bảo bạn tải đúng file cài đặt gốc với tốc độ cao thì lại không đơn giản. Hướng dẫn sau đây sẽ chia sẻ cách tải Zoom về máy tính hiệu quả và nhanh chóng nhất.
 Hướng dẫn cách tải, cài đẳ và sử dụng Zoom trên máy tính chi tiết nhất
Hướng dẫn cách tải, cài đẳ và sử dụng Zoom trên máy tính chi tiết nhất
Link tải Zoom Cloud Meeting bản mới nhất
Mỗi hệ điều hành Windows và Mac có phiên bản cài khác nhau, khởi đầu bạn cần donwload Zoom phiên bản chuẩn về máy của mình trước rồi sau đó tiến hành theo hướng dẫn bên dưới.
=> Link tải Zoom cho PC
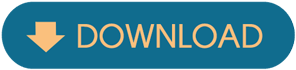
=> Link tải Zoom cho Windows

=> Link tải Zoom cho MAC

Hướng dẫn cài đặt Zoom trên máy tính
Zoom Cloud Meeting có dung lượng tương đối nhẹ, không quá năng nên việc download diễn ra rất nhanh chóng. Sau khi tải hoàn tất, bạn mở thư mục chứa bộ cài và thực hiện theo đúng như những gì Tải Miễn Phí hướng dẫn bên dưới nhé.
1. Hướng dẫn nhanh
Khởi đầu các bạn cần nhấn tiếp vào file cài Zoom, chọn Run và hệ thống sẽ tự động cài Zoom Cloud Meeting tên máy tính => nhấn Done và đăng nhập tài khoản để sử dụng Zoom.
2. Hướng dẫn chi tiết
Bước 1: Mở thư mục chứa file Zoom vừa tải, nhấn chuột phải vào tệp tin cài đặt, chọn Open => chọn Run tại bảng thông báo kế tiếp.
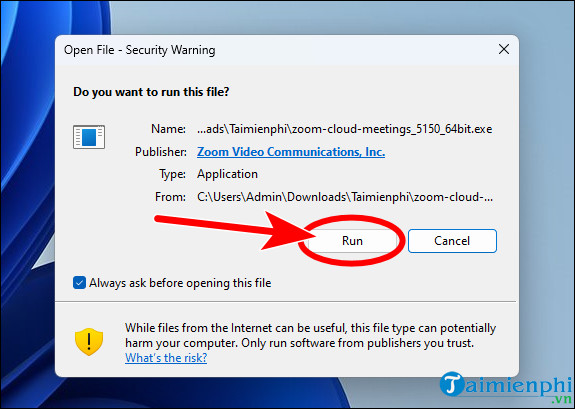 Mở file cài Zoom cho máy tính
Mở file cài Zoom cho máy tính
- Ngay sau đó Zoom sẽ tiến hành Initialize... trên máy tính của bạn một cách tự động, bạn không cần làm gì cả, chỉ việc đợi cho thanh tiến trình kia đầy mà thôi.
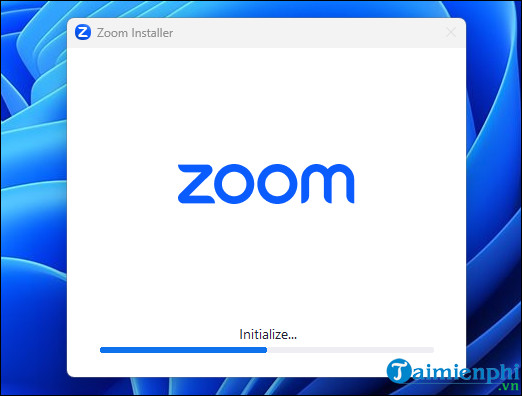 Tiến trình cài đặt Zoom trên PC hoàn toàn tự động
Tiến trình cài đặt Zoom trên PC hoàn toàn tự động
Bước 2: Xuất hiện thông báo The installation was successfull xuất hiện, bạn chọn Done để tắt hộp thoại này.
- Automatically keep Zoom desktop clinet up to date: Tự động cập nhật phần mềm trên máy tính của bạn.
=> bạn nên giữ nguyên tính năng này để mình luôn được sử dụng phiên bản Zoom mới nhất nhé.
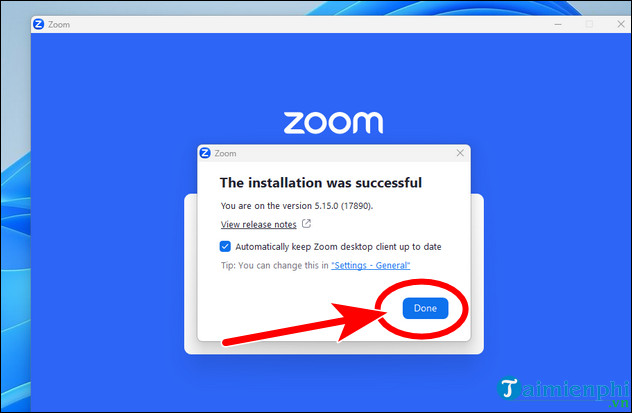 Thông bào cài phần mềm Zoom trên máy tình thành công
Thông bào cài phần mềm Zoom trên máy tình thành công
Bước 3: Sau đó bạn chọn Join a Meeting nếu như muốn tham gia cuộc họp mà không cần đăng nhập tài khoản. Sign Up nếu muốn đăng ký tài khoản Zoom và chọn Sign In để đăng nhập tài khoản Zoom.
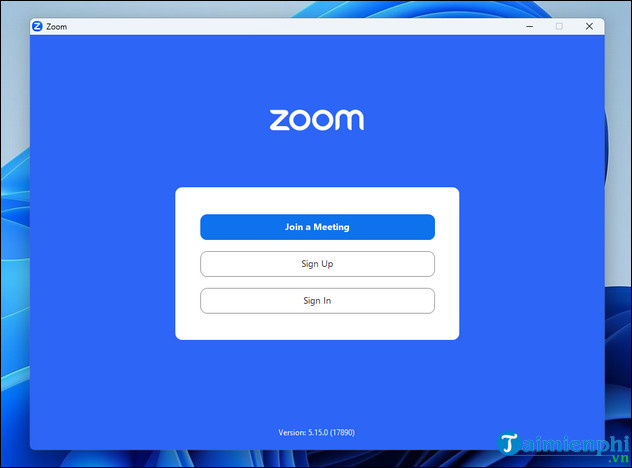 Giao diện chính của Zoom sau khi cài đặt
Giao diện chính của Zoom sau khi cài đặt
- Trường hợp bạn chọn Join a Meeting, lúc này bạn cần nhập thông tin (ID, tên phòng) được gửi vào ô trống đầu tiên và Tên bạn vào ô bên dưới, chọn Join => nhập Mật khẩu Phòng (nếu có).
+ Remember my name for future meetings: Ghi nhớ thông tin đăng nhập và phòng
+ Don't connect to audio: Không kết nối audio, tắt audio
+ Turn off my video: Tắt webcam máy tính, không cho người khác nhìn thấy bạn.
Nếu bạn tham gia phòng học, phòng họp mà không muốn người khác nhìn thấy không gian sau lưng minh thì có thể truy cập link tải hình nền Zoom đẹp miễn phí mới nhất được nhiều người đánh giá cao để đổi background.
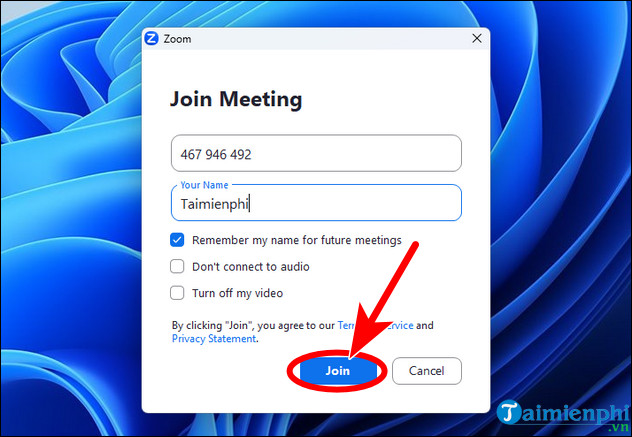 Vào phòng, cuộc họp trực tuyến trên Zoom Cloud Meeting
Vào phòng, cuộc họp trực tuyến trên Zoom Cloud Meeting
- Trường hợp bạn chọn Sign In, thì nhập thông tin tài khoản vào và chọn Sign In để đăng nhập.
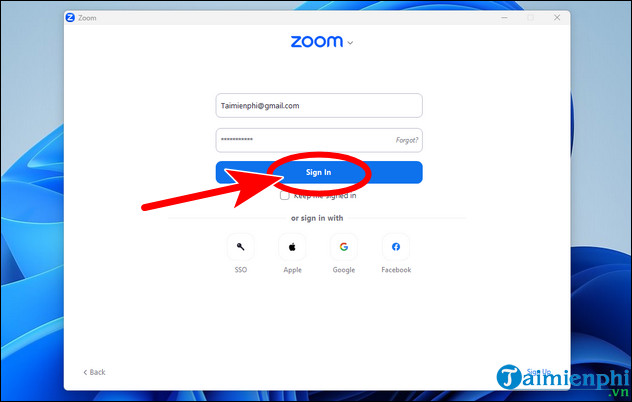 Đăng nhập tài khoản Zoom trên máy tính PC
Đăng nhập tài khoản Zoom trên máy tính PC
- Trường hợp nếu bạn chọn Sign Up, đăng ký tài khoản mới thì hãy thực hiện theo hướng dẫn bên dưới nhé.
Hướng dẫn đăng ký tạo tài khoản Zoom mới
Bước 1: Mở Zoom chọn Sign Up đăng ký tài khoản Zoom mới, nhập Năm Sinh vào ô trống chọn Continue.
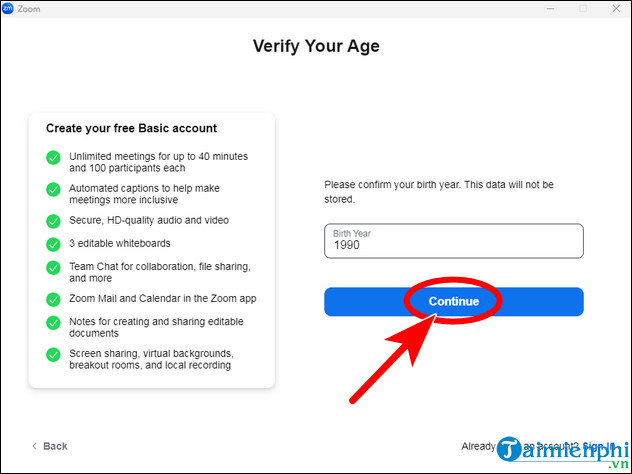 Tải phần mềm Zoom cho máy tính
Tải phần mềm Zoom cho máy tính
Bước 2: Hệ thống cho người dùng 4 lựa chọn để tạo tài khoản Zoom.
- Tạo tài khoản thông thường bằng Email/Gmail.
- Tạo tài khoản nhanh bằng SSO
- Tạo tài khoản nhanh thông qua Apple
- Tạo tài khoản nhanh thông qua Google
- Tạo tài khoản nhanh thông qua Facebook
==> Trong ví dụ này, Taimienphi lựa chọn đăng ký tài khoản Zoom thông qua Mail, nhập Email hoặc Gmail => chọn Continue.
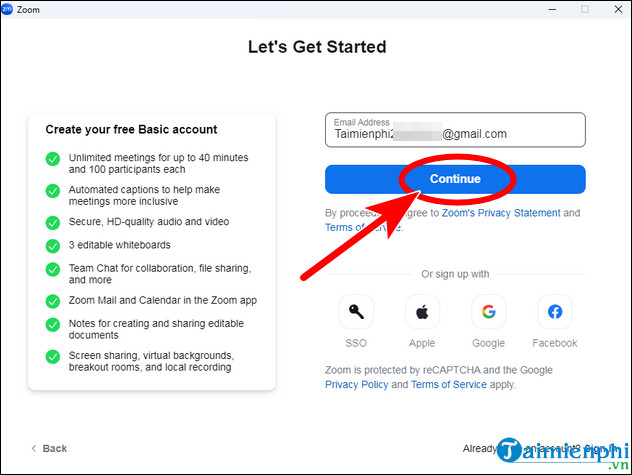 Cách tải Zoom trên máy tính miễn phí
Cách tải Zoom trên máy tính miễn phí
Bước 3: Lúc này hệ thống yêu cầu bạn xác nhận tài khoản bằng cách gửi mã số qua Mail, bạn vào thư điện tử của mình và lấy Code được Zoom gửi về tại đây.
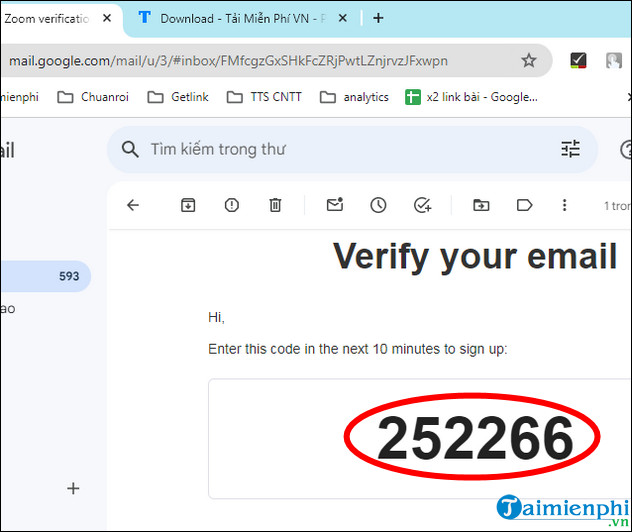 Cách tải Zoom.us trên máy tính
Cách tải Zoom.us trên máy tính
Bước 4: Nhập Code vào Zoom và chọn Verify xác minh tài khoản đăng ký Zoom mới.
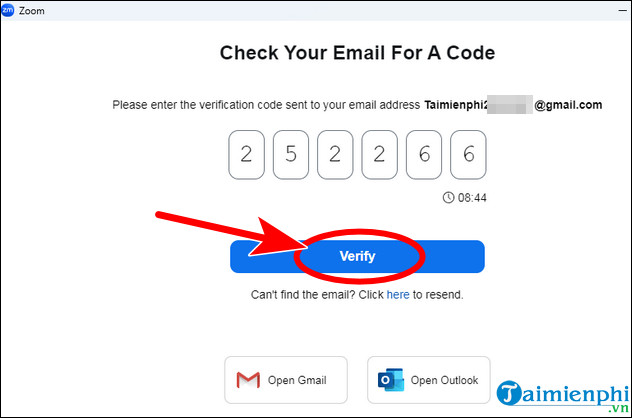 Cách tải Zoom Cloud meeting trên máy tính
Cách tải Zoom Cloud meeting trên máy tính
Bước 5: Kế đến bạn nhập Họ Tên và Mật Khẩu, chọn Continue.
- Mật Khẩu: Yêu cầu dài từ 8 đến 12 ký tự trong đó phải có 1 chữ Viết Hoa & Số, không có ký tự đặc biệt.
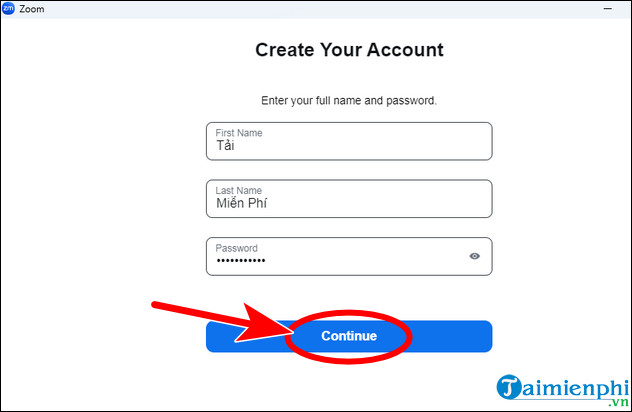 Cách tải, cài đặt Zoom trên máy tính
Cách tải, cài đặt Zoom trên máy tính
- Cuối cùng bạn đã đăng ký tài khoản Zoom thành công, lúc này bạn có thể sử dụng để tạo phong, tham gia phòng ....
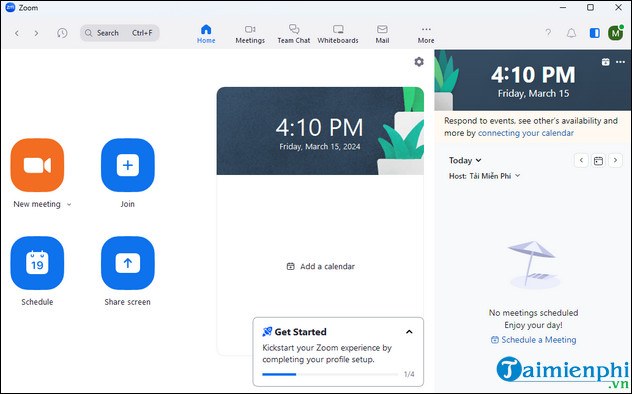 Cách tải app Zoom trên máy tính bàn
Cách tải app Zoom trên máy tính bàn
Vậy là quá trình đăng ký tài khoản đã hoàn tất, hệ thống sẽ đưa bạn trở về màn hình làm việc chính của Zoom. Trong quá trình sử dụng, đôi lúc bạn gặp phải tình trạng mở không được Zoom. Nhưng bạn đừng lo lắng, cách sửa lỗi không mở được Zoom rất dễ dàng, bạn có thể khắc phục nhanh chóng.
Cách tạo phòng trên Zoom học online, họp trực tuyến
Sau khi đã tải, cài đặt và tạo tài khoản Zoom thành công, bạn sẽ được chuyển đến giao diện chính của phần mềm Zoom. Tại đây sẽ bao gồm các mục và công cụ sau:
- Thanh công cụ ngang:
+ Home: Quay trở về giao diện chính của phần mềm
+ Chat: Hiển thị cửa sổ chức năng Trò chuyện
+ Meetings: Hiển thị cửa sổ chức năng Hội họp
+ Contacts: Hiển thị danh sách các địa chỉ liên lạc
- 4 công cụ chính của Zoom:
+ New Meeting: Tạo phòng học, phòng họp trực tuyến của bạn
+ Join: Truy cập đến các phòng học, phòng họp trực tuyến của người khác
+ Schedule: Thiết lập lịch trình các buổi học, họp
+ Share Screen: Chia sẻ giao diện máy tính của bạn cho người khác
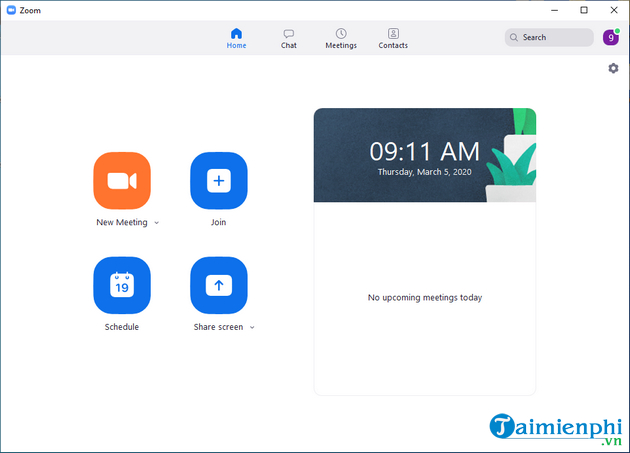 Cách tải Zoom về máy tính xách tay
Cách tải Zoom về máy tính xách tay
Để tạo phòng họp trên Zoom hoặc phòng học trực tuyến, bạn chọn vào: New Meeting
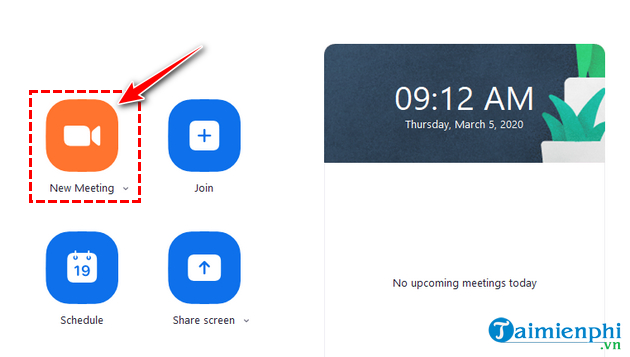 Download Zoom cho máy tính
Download Zoom cho máy tính
Ngay lập tức webcam (camera) trên máy tính sẽ hiển thị khung cảnh xung quanh vị trí nơi bạn đang sử dụng phần mềm Zoom. Lúc này, màn hình sẽ hiện ra thông báo như sau:
- Join with computer audio: Tham gia Zoom bằng âm thanh máy tính
- Test speaker and microphone: Kiểm tra loa và micrô
==> Bạn click chọn phần hiển thị âm thanh tương ứng theo mong muốn.
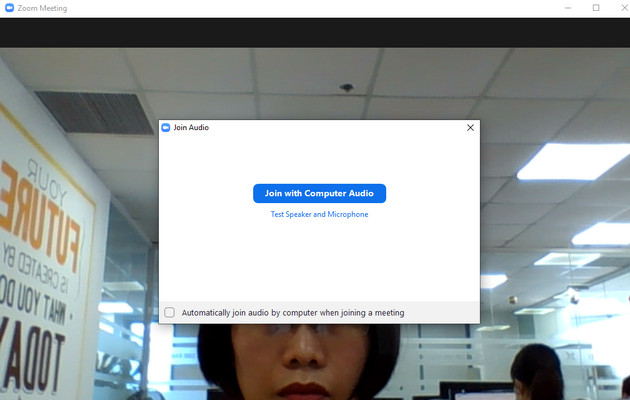
Các tính năng chính tại mục cửa sổ phòng học:
+ Join Audio: Thiết lập âm thanh trên Zoom
+ Stop Video: Dừng video
+ Security: Cài đặt bảo mật cho Zoom
+ Participants: Hiển thị những người đang tham gia video
+ Chat: Trò chuyện với các thành viên tham gia trong lớp, cuộc họp
+ Share Screen: Chia sẻ lại màn hình cho mọi người
+ Record: Thu âm
+ Reaction: Gửi biểu tượng cảm xúc
+ End: Kết thúc lớp học
=> Để mời học sinh, sinh viên tham gia phòng học trực tuyến, bạn chọn vào mục Participants, bấm chọn mũi tên hướng lên, chọn "invite"
Một số lỗi hay gặp khi sử dụng Zoom và cách sửa
Trong quá trính sử dụng Zoom, chúng ta sẽ gặp nhiều lỗi như không kết nối, không chia sẻ màn hình, không hiển thị video, không mở được Zoom hay không cài đặt được zoom.... hầu hết chúng đều là các lỗi mà người dùng thường hay gặp phải, để khắc phục chúng bạn có thể truy cập vào liên kết
sửa lỗi Zoom thường gặp mà Tải Miễn Phí cung cấp bên dưới nhé.
Các lỗi hay gặp:
1. Zoom không kết nối.
2. Zoom không chia sẻ màn hình.
3. Zoom không hiển thị video.
4. Không mở được Zoom.
5. Không cài đặt được Zoom.
6. Webcam không hoạt động.
7. Chia sẻ âm thanh không hoạt động.
8. Zoom không có âm thanh.
Qua nội dung chia sẻ ngắn, Taimienphi đã giới thiệu đến bạn cách tải Zoom về máy tính nhanh chóng, chính xác nhất. Hy vọng những thông tin trong bài viết này hữu ích với bạn, giúp bạn tìm được link tải phần mềm Zoom Meeting chuẩn, nhẹ và dễ dàng cài đặt trên máy tính cho học sinh, nhân viên trong công ty mình. Trong trường hợp gặp khó khăn khi làm quen với phần mềm, mời bạn tham khảo một hướng dẫn khác về cách sử dụng phần mềm Zoom tạo phòng học trực tuyến mà Taimienphi đã thực hiện trước đó.
Ngoài ra, nếu bạn chưa cài đặt thành công Zoom trên điện thoại, hãy tham khảo bài viết hướng dẫn cách tải Zoom trên điện thoại tại đây nhé hoặc muốn bỏ giới hạn 40 phút trên Zoom thì bạn tham khảo bài tại đây nhé.
https://thuthuat.taimienphi.vn/cach-tai-zoom-ve-may-tinh-57247n.aspx
Zoom hay Zoom Meeting là nền tảng hỗ trợ tạo phòng học, phòng họp trực tuyến, cho phép nhiều người kết nối với nhau ở khoảng cách Zoom thông qua sự hỗ trợ của thiết bị điện tử có kết nối wifi. Với nhiều tính năng nổi bật như cho phép gọi video trực tuyến với chất lượng ổn định, độ trễ thấp, hỗ trợ nhắn tin, gửi tệp có kích thước lớn, ..., việc tải, cài đặt phần mềm Zoom để dạy học, làm việc, họp trực tuyến là điều được nhiều cá nhân, trường học, công ty quan tâm.