Bạn đã biết cách lên lịch cuộc họp hay lớp học trong Zoom Meeting qua bài viết mà Taimienphi.vn đã giới thiệu trước đây, vậy có cách nào để hẹn giờ họp trên Zoom không? Câu trả lời sẽ được giải đáp ngay sau đây.
Zoom đã trở thành kẻ chiến thắng trong bối cảnh các công ty chuyển sang làm việc tại nhà do đại dịch COVID-19. Đã có một vài trục trặc trong cuộc đua, nhưng Zoom đã làm khá tốt để trở thành một phần mềm họp trực tuyến yêu thích của nhiều người. Thậm chí với phiên bản miễn phí, Zoom cho phép người dùng mở cuộc họp diễn ra trong vòng 40 phút với tối đa 99 thành viên, điều khó có thể thấy được trong số các đối thủ cạnh tranh.

Cách hẹn giờ họp trên Zoom cho máy tính, điện thoại
Việc theo dõi thời gian trong các cuộc họp là vô cùng quan trọng. Nó không chỉ giúp bạn kết thúc cuộc họp của mình trước khi kết thúc 40 phút mà còn cho phép bạn trở thành bậc thầy về quản lý thời gian. Bạn chỉ cần thực hiện theo hướng dẫn sau đây để hẹn giờ họp Zoom trên PC và điện thoại.
Tải và cập nhật phiên bản mới nhất của Zoom tại đây:
=> Link tải Zoom cho Windows
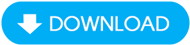
=> Link tải Zoom cho Máy Tính

=> Link tải Zoom cho Android

=> Link tải Zoom cho iPhone

=> Link tải Zoom Trang chủ

=> Link tải Zoom For Firefox

=> Link tải Zoom For Chrome

1. Cách hẹn giờ họp Zoom trên PC
Bước 1: Mở ứng dụng Zoom trên máy tính và đăng nhập với thông tin tài khoản của bạn.
Bước 2: Click vào biểu tượng bánh răng bên dưới ảnh profile.

Bước 3: Trong mục General, bạn tích vào tùy chọn Show my connected time.

Như vậy, bạn đã nhanh chóng bật bộ hẹn giờ trong cuộc họp Zoom trên PC và đồng hồ đếm giờ sẽ xuất hiện ở góc trên bên phải màn hình Meeting, như hình bên dưới.

2. Cách hẹn giờ họp Zoom trên điện thoại
Bước 1: Mở ứng dụng Zoom trên điện thoại và đăng nhập tài khoản.
Bước 2: Đi tới Settings.

Bước 3: Chạm vào Meetings.

Bước 4: Bật Show my connected time.

Đồng hồ bấm giờ sẽ được hiển thị ở giữa màn hình gần phần trên cùng, như trong hình ảnh bên dưới.

https://thuthuat.taimienphi.vn/cach-hen-gio-hop-tren-zoom-58099n.aspx
Chỉ với vài bước đơn giản như vậy bạn đã có một đồng hồ đếm giờ nhỏ cho biết thời gian cuộc họp diễn ra. Tính năng này có hữu ích đối với bạn không? Ngoài ra, các bạn tham khảo thêm Cách lên lịch cuộc họp trong Zoom, cách tham gia 2 cuộc họp trên Zoom tại đây
- Xem thêm: Cách tham gia 2 cuộc họp trên Zoom