Nhiều người dùng trên các diễn đàn đang thảo luận về lỗi báo sai ID trên Zoom. Vậy nguyên nhân do đâu và làm sao để khắc phục? Hãy cùng tìm hiểu chi tiết trong bài viết dưới đây.
I - Nguyên nhân gây ra lỗi Invalid meeting ID trên Zoom
Nếu bạn chắc chắn rằng ID cuộc họp đúng và cuộc họp vẫn đang diễn ra nhưng vẫn gặp lỗi "This meeting ID is not valid" trên Zoom, hãy thử các cách khắc phục sau:
- Kiểm tra kết nối mạng: Đảm bảo rằng bạn có kết nối Internet ổn định. Hãy thử đổi sang Wi-Fi khác hoặc sử dụng mạng có dây.
- Cập nhật Zoom: Phiên bản Zoom cũ có thể gây ra lỗi. Hãy kiểm tra và cập nhật ứng dụng lên bản mới nhất.
- Thoát và đăng nhập lại: Đăng xuất khỏi Zoom và đăng nhập lại để làm mới phiên làm việc.
- Dùng link tham gia cuộc họp: Thay vì nhập ID, hãy thử truy cập cuộc họp bằng liên kết mời do người tổ chức cung cấp.
Nếu vẫn gặp lỗi, hãy liên hệ với người tổ chức cuộc họp để xác minh lại ID hoặc yêu cầu họ tạo một phiên họp mới.
II - Cách khắc phục lỗi Zoom báo sai ID
1. Đăng xuất khỏi tất cả các thiết bị
Bước 1: Mở Zoom trên máy tính => Click vào Profile ở góc trên bên phải màn hình => Chọn My Profile.
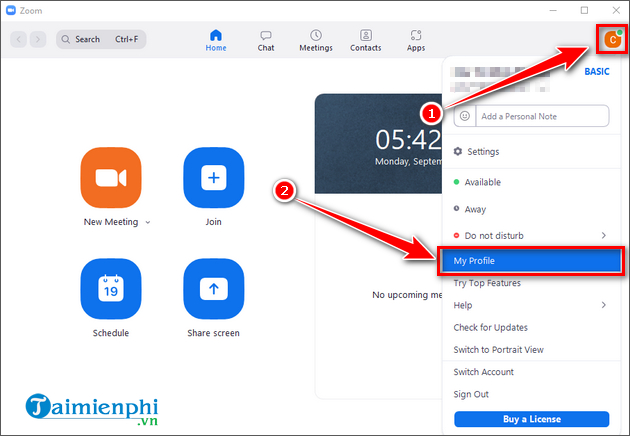
Bước 2: Trang hồ sơ cá nhân trên Zoom sẽ mở => Cuộn xuống cuối trang và chọn Đăng xuất khỏi tất cả các thiết bị.
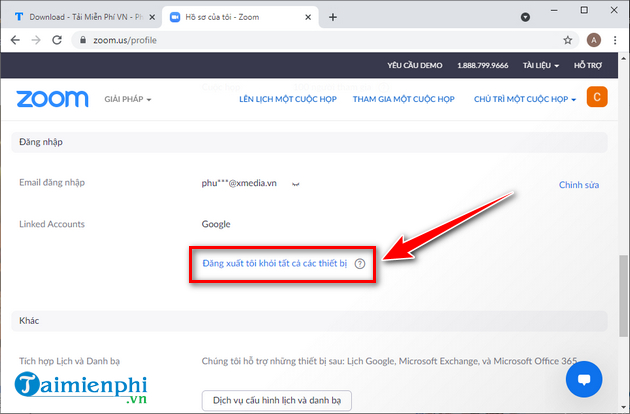
Bước 3: Mở Zoom, đăng nhập lại tài khoản => Nhập ID cuộc họp => Kiểm tra lỗi ID không hợp lệ
Nếu Zoom báo sai mật khẩu, bạn có thể tham khảo bài viết trước của Taimienphi.vn để khắc phục nhanh chóng. Điều này giúp bạn đăng nhập và sử dụng Zoom để học tập, họp hành mà không bị gián đoạn.
2. Khởi động lại máy tính, điện thoại
Biện pháp này có vẻ đơn giản nhưng lại có thể khắc phục nhiều sự cố phần mềm. Sự cố có thể do xung đột phần mềm, vì vậy bạn hãy thử khởi động lại máy tính hoặc thiết bị di động, sau đó kiểm tra xem lỗi đã được khắc phục chưa.
3. Xóa bộ nhớ cache và dữ liệu trong Zoom trên điện thoại
Các tệp bộ nhớ cache có thể bị lỗi, khiến Zoom hoạt động không ổn định. Xóa bộ nhớ cache và dữ liệu giúp ứng dụng trở về trạng thái ban đầu như khi mới cài đặt.
Trên Android, cách thực hiện có thể hơi khác nhau tùy theo thiết bị. Thông thường, bạn vào Cài đặt =>Ứng dụng => tìm Zoom trong danh sách => chọn Lưu trữ => nhấn Xóa dữ liệu và Xóa bộ nhớ cache.

Trên iPhone, không có tùy chọn xóa bộ nhớ cache riêng lẻ cho ứng dụng Zoom. Cách duy nhất là gỡ cài đặt ứng dụng rồi tải lại. Việc này giúp loại bỏ hoàn toàn dữ liệu cũ và khắc phục các lỗi liên quan.
4. Cập nhật Zoom
Nhiều người dùng cho biết việc cập nhật Zoom lên phiên bản mới nhất giúp khắc phục lỗi báo sai ID. Vì vậy, bạn nên kiểm tra và cập nhật ứng dụng nếu có phiên bản mới.
- Trên trên PC: Mở Zoom, nhấp vào ảnh đại diện ở góc trên bên phải, chọn Check for Updates (Kiểm tra cập nhật)

- Trên iPhone: Mở App Store, nhấn vào ảnh profile ở góc trên bên phải, sau đó chọn Cập nhật tất cả.
- Trên Android: Mở Play Store, nhấn vào biểu tượng ba dấu gạch ngang ở góc trên bên trái. Tiếp theo, chọn Ứng dụng & trò chơi của tôi, chuyển sang tab Cập nhật, rồi nhấn Cập nhật bên cạnh ứng dụng Zoom nếu có bản mới.
5. Gỡ và cài đặt lại Zoom
Nếu các cách trên không hiệu quả, hãy thử gỡ cài đặt Zoom và cài đặt lại từ đầu. Điều này giúp loại bỏ mọi lỗi có thể tồn tại trong phiên bản hiện tại của ứng dụng. Sau khi cài đặt lại, bạn nhập ID cuộc họp và kiểm tra xem sự cố đã được khắc phục hay chưa.
Link tải mới nhất:
- Tải Zoom cho Android
- Tải Zoom cho iPhone
6. Liên hệ với Admin, người chủ trì
Nếu đã thử tất cả các cách trên mà vẫn gặp lỗi ID, rất có thể bạn đã nhập sai. Hãy liên hệ với Admin hoặc người chủ trì cuộc họp để xác nhận ID chính xác và thử lại.
III - Khi nào ID cuộc họp Zoom hết hạn?
1. Đối với cuộc họp đã lên lịch
- ID cuộc họp đã lên lịch (chỉ diễn ra một lần, không lặp lại) sẽ hết hạn sau 30 ngày kể từ ngày lên lịch. Nếu bạn sử dụng lại ID trong vòng 30 ngày sau cuộc họp, nó sẽ tiếp tục có hiệu lực thêm 30 ngày nữa.
- Bạn có thể bắt đầu cuộc họp trước thời gian đã lên lịch, miễn là ID cuộc họp vẫn còn hiệu lực và chưa bị xóa.
2. Đối với cuộc họp định kỳ
- ID cuộc họp định kỳ sẽ hết hạn sau 365 ngày nếu bạn không tổ chức bất kỳ cuộc họp nào trong khoảng thời gian đó.
- Nếu bạn sử dụng lại ID cho một cuộc họp mới, thời hạn 365 ngày sẽ được đặt lại từ đầu.
Bên cạnh đó nếu gặp lỗi Zoom bị treo, bị văng và không hoạt động trên iPhone, iPad bạn có thể tham khảo cách khắc phục trong bài viết dưới đây để sửa lỗi này nhé.
- Xem thêm: Cách sửa lỗi ứng dụng Zoom bị treo
https://thuthuat.taimienphi.vn/huong-dan-sua-loi-zoom-bao-sai-id-64952n.aspx
Bài viết trên đã cung cấp cho bạn thông tin về thời hạn ID cuộc họp và cách khắc phục lỗi Zoom báo sai ID. Hy vọng những hướng dẫn này sẽ giúp bạn sử dụng Zoom hiệu quả hơn cho công việc, học tập và các cuộc họp trực tuyến.