Zoom đang là một trong những phần mềm hội nghị truyền hình được sử dụng nhiều nhất để họp trực tuyến và học online, trong quá trình sử dụng, người dùng có thể gặp phải một số sự cố không mong muốn, chẳng hạn như lỗi Zoom báo sai mật khẩu, vậy bạn sẽ làm gì khi nhập đúng mật khẩu nhưng không vào được Zoom?
Trong thời gian vừa qua, Taimienphi.vn đã chia sẻ cho bạn khá nhiều bài viết về cách sửa lỗi Zoom và hôm nay, chúng ta sẽ cùng nhau tìm hiểu thêm về cách khắc phục một sự cố khác mà bạn cũng có thể gặp phải khi sử dụng Zoom, đó là lỗi Zoom báo sai mật khẩu "Your password was incorrect. Please try again".

Khắc phục lỗi báo sai mật khẩu trên Zoom
I - Nguyên nhân gây ra lỗi Zoom báo sai mật khẩu
Khi bạn đăng nhập tài khoản Zoom, phần mềm hiển thị thông báo "Your password was incorrect. Please try again", điều này có thể là do bạn nhập sai địa chỉ email hoặc mật khẩu, hoặc có khả năng hệ thống Zoom đang gặp sự cố mặc dù bạn đã điền đúng thông tin đăng nhập. Để giải quyết vấn đề này, bạn hãy áp dụng một số cách khắc phục được chia sẻ dưới đây.
II - Cách sửa lỗi Zoom báo sai mật khẩu
1. Khởi động lại máy tính
Việc đầu tiên bạn cần làm là khởi động lại máy tính. Có khả năng xung đột phần mềm là nguyên nhân gây ra lỗi Zoom báo sai mật khẩu và việc khởi động lại máy có thể giúp bạn xử lý vấn đề này. Bạn chỉ cần đóng tất cả các chương trình đăng chạy, sau đó click vào nút Start, chọn Power và Restart. Đợi máy tính khởi động lại và tiến hành đăng nhập tài khoản Zoom để xem sự cố đã được giải quyết hay chưa.
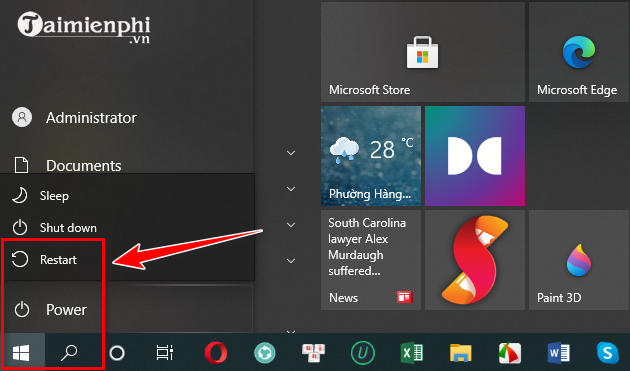
2. Lấy lại mật khẩu Zoom
Trong trường hợp quên mật khẩu, bạn hoàn toàn có thể lấy lại mật khẩu Zoom chỉ với vài thao tác đơn giản. Quan trọng là bạn cần phải nhớ rõ email dùng để đăng ký tài khoản Zoom và mật khẩu email đó để mở thư mà Zoom gửi tới. Các bước lấy lại mật khẩu Zoom khi bị quên đã được Taimienphi.vn hướng dẫn chi tiết trong bài viết dưới đây:
- Tải ngay: Cách lấy lại mật khẩu Zoom Meeting
3. Cập nhật Zoom phiên bản mới nhất
Có thể chính phần mềm Zoom đang gặp lỗi và nếu đã lâu rồi bạn chưa update phần mềm, bạn nên tiến hành ngay bởi mỗi bản cập nhật Zoom có thể bao gồm các bản sửa lỗi, giúp bạn xử lý một số sự cố bao gồm lỗi Zoom báo sai mật khẩu.
Để kiểm tra bản cập nhật Zoom, bạn mở Zoom và click vào profile của bạn nằm ở góc trên bên phải màn hình, sau đó chọn Check for Updates.

4. Cài đặt lại Zoom
Nếu Zoom đã được cập nhật lên phiên bản mới nhất nhưng lỗi Zoom báo sai mật khẩu vẫn còn đó, bạn nên xem xét đến việc gỡ cài đặt Zoom và tải lại phần mềm. Để gỡ cài đặt Zoom, bạn thực hiện như sau:
Bước 1: Nhập từ khóa Zoom vào Windows search và click chuột phải vào kết quả tìm kiếm, chọn Uninstall từ menu ngữ cảnh, hoặc bạn có thể click vào biểu tượng mũi tên để mở rộng menu ở bảng bên phải và chọn Uninstall.

Bước 2: Cửa sổ Programs and Features sẽ được mở ra. Tại đây, bạn chọn Zoom từ danh sách các chương trình đã được cài đặt trên máy tính và click vào nút Uninstall như ảnh chụp màn hình bên dưới hoặc nhấp chuột phải vào Zoom và chọn Uninstall.

Bước 3: Quá trình gỡ cài đặt sẽ hoàn thành sau vài giây. Tiếp theo, bạn tải phiên bản Zoom mới nhất từ link tải được cung cấp trong bài viết và cài đặt lại phần mềm.
Link tải Zoom mới nhất:
- Tải Zoom cho Android
- Tải Zoom cho iPhone
- Tải Zoom PC
5. Tham gia và tổ chức cuộc họp Zoom trên web
Bạn có thể tham gia vào cuộc họp Zoom qua trình duyệt web mà không cần đăng nhập tài khoản trên hệ thống. Mặc dù bị hạn chế về tính năng tuy nhiên với cách này, bạn vẫn có thể truy cập các tính năng quan trọng của Zoom như tham gia hoặc tổ chức cuộc họp/lớp học, chia sẻ màn hình hay ghi âm... Để sử dụng Zoom trên trình duyệt web, bạn hãy thực hiện theo hướng dẫn trong mục 2.1. của bài viết dưới đây.
- Xem thêm: Cách sử dụng Zoom không cần cài phần mềm
Như vậy, Taimienphi.vn đã chia sẻ cho bạn cách sửa lỗi Zoom báo sai mật khẩu khi đăng nhập. Hy vọng với những biện pháp khắc phục này, bạn có thể đăng nhập tài khoản Zoom thành công và tiến hành các cuộc họp/lớp học theo đúng dự kiến.
https://thuthuat.taimienphi.vn/cach-sua-loi-zoom-bao-sai-mat-khau-64937n.aspx