Người dùng Zoom luôn có lý do để lo lắng khi mà các báo cáo gần đây cho hay ứng dụng đang dính một loạt các lỗi bảo mật, riêng tư. Nếu cũng đang sử dụng ứng dụng, trong bài viết dưới đây Taimienphi.vn sẽ hướng dẫn bạn cách thiết lập quyền riêng tư và bảo mật khi sử dụng Zoom.
Liên tục gần đây Zoom dính các lỗ hổng bảo mật nghiêm trọng khiến người dùng lo ngại. Bài viết dưới đây Taimienphi.vn sẽ hướng dẫn bạn cách thiết lập quyền riêng tư và bảo mật khi sử dụng Zoom trên máy tính hoặc điện thoại.

Bảo vệ tài khoản Zoom tốt hơn khi sử dụng
Cách thiết lập quyền riêng tư và bảo mật khi sử dụng Zoom
1. Cập nhật phiên bản Zoom mới nhất
Ngay sau khi nhận được báo cáo từ phía người dùng, Zoom đã nhanh chóng phát hành các bản vá bảo mật. Thực hiện theo các bước dưới đây để cập nhật phiên bản Zoom mới nhất:
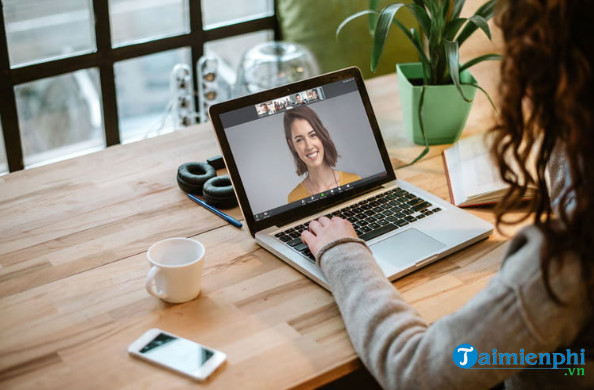
Trên Mac, Windows
Bước 1: Đầu tiên mở ứng dụng Zoom mà bạn đã cài đặt trên máy tính của mình.
Bước 2: Click chọn profile nằm góc trên cùng bên phải.
Bước 3: Chọn Check for Updates.
Bước 4: Click chọn Done sau khi quá trình cập nhật hoàn tất.
Trên các thiết bị iOS (iPhone, iPad)
Bước 1: Mở App Store.
Bước 2: Tìm ứng dụng Zoom.
Bước 3: Nếu bản cập nhật có sẵn, trên màn hình bạn sẽ thấy nút Update (cập nhật).
Bước 4: Nhấn chọn nút Update để cập nhật phiên bản ứng dụng mới nhất.
Hoặc tải các phiên bản mới nhất tại đây:
=> Link tải Zoom cho Windows

=> Link tải Zoom cho iOS

=> Link tải Zoom cho Android

2. Cập nhật các cài đặt họp trực tuyến
Zoom đang lên kế hoạch phát hành bản cập nhật vá lỗi và sự cố liên quan đến quyền riêng tư của người dùng, điển hình như "zoombombing" - thuật ngữ chỉ các hành động phá rối các phòng họp video trực tuyến. Trong khi chờ đợi các bản cập nhật được phát hành, dưới đây là một số cài đặt mà bạn cần kiểm tra:
- Đảm bảo bạn đã thiết lập mật khẩu phòng họp.
- Vô hiệu hóa cài đặt Join Before Host để ngăn kẻ xấu "ẩn mình" chờ cơ hội gây ra sự cố.
- Vô hiệu hóa tùy chọn File Transfer để ngăn chặn các tài liệu chứa virus hoặc tài liệu không mong muốn.
- Vô hiệu hóa tùy chọn Allow Removed Participants to Rejoin để người dùng khác không thể truy cập cuộc gọi video sau khi đã xóa.

Lưu ý chỉ có máy chủ mới có thể thay đổi các cài đặt ở trên. Để làm được điều này trên ứng dụng Zoom, click chọn ảnh profile, chọn menu Settings (cài đặt).
3. Sử dụng phần mềm thay thế Zoom
Cách tốt nhất để bảo vệ bạn khỏi các cuộc tấn công là lựa chọn sử dụng các giải pháp khác như Skype hay Google Hangouts, ... để thực hiện các cuộc họp trực tuyến thay thế Zoom.

Để tải Skype về máy và cài đặt, bạn truy cập tại đây.
- Download Skype PC
- Download Skype cho Mac
- Download Skype cho Android
- Download Skype cho iPhone
Tải Google Hangouts hay nay là Google Meet về máy và cài đặt tại đây.
- Download Google Hangouts Web
- Download Google Meet cho Android
- Download Google Meet cho iPhone
https://thuthuat.taimienphi.vn/cach-thiet-lap-quyen-rieng-tu-va-bao-mat-khi-su-dung-zoom-57621n.aspx
Bài viết trên đây Taimienphi.vn vừa hướng dẫn bạn cách thiết lập quyền riêng tư và bảo mật khi sử dụng Zoom. Ngoài ra nếu lo ngại về vấn đề bảo mật và muốn xóa tài khoản Zoom của mình, bạn đọc có thể tham khảo thêm bài viết Cách xóa tài khoản Zoom trên Taimienphi.vn để biết cách thực hiện nhé.