Nếu không còn như cầu sử dụng, gỡ cài đặt ứng dụng học, họp online Zoom Meetings là điều cần thiết để bạn giải phóng bớt dung lượng bộ nhớ cho máy tính, đồng thời tránh được các sự cố bị rò rỉ thông tin cá nhân qua các lỗ hổng bảo mật được cộng đồng người dùng phát hiện trong thời gian gần đây.
Phần mềm tạo phòng họp trực tuyến Zoom đang xảy ra khá nhiều bê bối trong thời gian gần đây do chia sẻ, cung cấp thông tin khách hàng cho các bên thứ 3. Nhiều người dùng đã đồng loạt gỡ và xóa tài khoản Zoom để phản đối. Nếu bạn cũng lo sợ rò rỉ thông tin cá nhân trên mạng, hãy tìm hiểu cách gỡ cài đặt Zoom Meetings trong nội dung bên dưới.

Uninstall Zoom Meetings trên PC, hướng dẫn cách gỡ cài đặt Zoom trên máy tính
1. Cách gỡ cài đặt Zoom Meetings trên Windows 8/10
Bước 1: Tắt triệt để phần mềm Zoom Meetings
- Nhấn tổ hợp phím Ctrl+Alt+Delete, sau đó chọn Task Manager.
- Tại cửa sổ Task Manager, nhấn vào tab Processes. Nhấn chuột phải vào Zoom Cloud Meetings và chọn End Task.
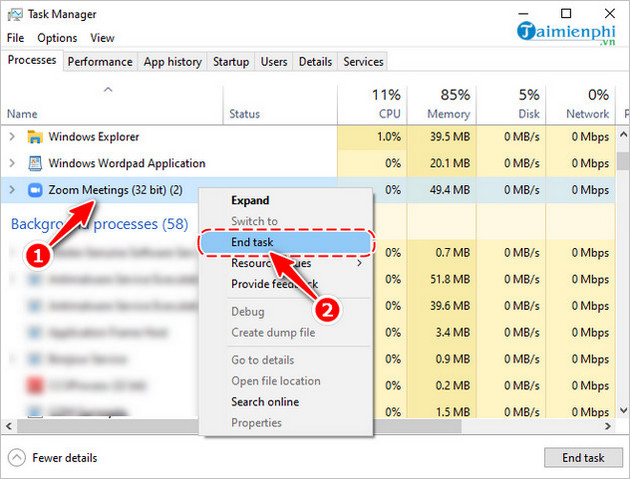
Bước 2: Xóa phần mềm Zoom Meetings
Trên máy tính Windows 8, Windows 10. bạn mở My PC và chọn Uninstall or change a Program.

Bước 3: Tại cửa sổ Apps & features, bạn tìm kiếm phần mềm Zoom trong danh sách.
Bước 4: Click chuột trái vào Zoom và chọn Uninstall. Trong cửa sổ thông báo, nhấn Uninstall thêm lần nữa để đồng ý gỡ cài đặt.

Hệ thống sẽ tự động thực hiện gỡ cài đặt trong ít phút.
2. Cách gỡ cài đặt Zoom Meeting trên Mac
* Gỡ Zoom trên Mac phiên bản 4.4.53932.0709 trở lên
Bước 1: Bạn mở Zoom trên Mac. Sau đó, click vào Zoom.us trên thanh Menu và chọn Uninstall Zoom.

Bước 2: Trong cửa sổ hỏi bạn có muốn xóa ứng dụng hay không, bạn click OK để xác nhận.

Bây giờ ứng dụng đã bị xóa nhưng tất cả các tệp dịch vụ của nó vẫn được lưu trữ trong thư viện ẩn trên máy Mac của bạn. Tiếp tục làm theo hướng dẫn để loại bỏ tất cả những dữ liệu mà Zoom để lại.
Bước 3: Bạn mở Finder, click vào Go trên thanh Menu và chọn Go to Finder.

Bước 4: Nhập ~/Library và nhấp vào nút Go. Bây giờ, bạn phải tìm và xóa tất cả các tệp và thư mục chứa "zoom" trong tên của chúng.
Lưu ý: Nếu bạn xóa nhầm bất kỳ tệp hệ thống nào, máy Mac của bạn có thể bị lỗi. Đó là lý do tại sao trước khi xóa bất kỳ nội dung nào đó, bạn nên kiểm tra kỹ tên của tệp hoặc thư mục.
- Kiểm tra các đường dẫn sau để tìm và xóa các tệp dịch vụ của Zoom:
~/Library/Cookies
~/Library/Caches

~/Library/Logs

~/Library/Saved Application State

* Gỡ Zoom trên Mac phiên bản 4.4.53909.0617 trở xuống
Nếu đang sử dụng Zoom phiên bản 4.4.53909.0617 trở xuống trên máy Mac, bạn thực hiện các bước sau để xóa ứng dụng.
Bước 1: Mở Finder >Go >Go to Finder.
Bước 2: Nhập ~/.zoomus/, click Go và đưa file ZoomOpener vào thùng rác.
Bước 3: Sau đó, bạn lại đi tới Go to Folder và tiến hành xóa lần lượt các thư mục dưới đây để gỡ cài đặt Zoom hoàn toàn:
- Mở thư mục /Applications/ và di chuyển zoom.us.app đến thùng rác.
- Mở thư mục ~/Applications/ và di chuyển zoom.us.app đến thùng rác.
- Mở thư mục /System/Library/Extensions/ và di chuyển ZoomAudioDevice.kext đến thùng rác.
- Mở thư mục ~/Library/Application\ Support/ và di chuyển zoom.us đến thùng rác.
Lưu ý: Zoom có thể không được cài đặt trong cả thư mục /Applications và ~/Applications.
3. Cách xóa Zoom trên Linux
Nếu bạn đang sử dụng Zoom trên máy Linux, thì có một số cách để gỡ cài đặt ứng dụng này tùy thuộc vào phiên bản Linux bạn đang chạy. Bạn thực hiện như sau:
* Đối với những người sử dụng Debian, Linux Mint hoặc Ubuntu:
Bước 1: Mở cửa sổ Terminal.
Bước 2: Nhập lệnh sudo apt remove zoom và ấn Enter.
Bước 3: Đóng cửa sổ Terminal và Zoom đã được xóa khỏi máy tính của bạn.
* Đối với những người sử dụng openSUSE:
Bước 1: Mở cửa sổ Terminal.
Bước 2: Nhập lệnh sudo zypper remove zoom và ấn Enter.
Bước 3: Đóng cửa sổ Terminal và Zoom đã được xóa khỏi máy tính của bạn.
* Đối với những người sử dụng CentOS, Fedora, Oracle Linux, hoặc Red Hat:
Bước 1: Mở cửa sổ Terminal.
Bước 2: Nhập lệnh sudo yum remove zoom và ấn Enter.
Bước 3: Đóng cửa sổ Terminal và Zoom đã được xóa khỏi máy tính của bạn
https://thuthuat.taimienphi.vn/cach-go-cai-dat-zoom-meetings-khoi-may-tinh-58875n.aspx
Như vậy, Taimienphi vừa chia sẻ đến bạn cách gỡ cài đặt ứng dụng học online Zoom Meetings nhanh chóng và đơn giản trên máy tính. Trong quá trình xóa vẫn sẽ sót lại một số tệp tin Registry trên hệ thống. Để xóa triệt để hơn, bạn có thể tham khảo một số phần mềm hỗ trợ gỡ cài đặt như Your Uninstaller hay CCleaner nhé.