Không chỉ đổi thông tin mà bạn có thể đổi ảnh đại diện Zoom trên máy tính, điện thoại dễ dàng và nhanh chóng, bài viết hướng dẫn cách đổi ảnh đại diện Zoom này cho phép bạn cập nhật thông tin hiệu quả, tạo điều mới mẻ, tăng phần sinh động khi làm việc với Zoom, thu hút được sự chú ý của mọi người.
Dù hiển thị trong cuộc họp, học online nhưng chắc hẳn, ngoài việc tham gia các cuộc gọi video trực tuyến, nhiều người lại muốn làm mới trang cá nhân của mình trên đó bằng cách cập nhật ảnh đại diện, avatar mới, giống như việc sử dụng mạng xã hội Facebook, để đổi ảnh đại diện trên Zoom khi đăng học trên máy tính, máy tính, các bạn làm như sau.

Cách đổi avatar trên Zoom
Lưu ý: Để đổi ảnh đại diện trên Zoom dễ dàng, bạn cần chuẩn bị sẵn hình ảnh mà bạn muốn đổi. Bên cạnh đó bạn cần lưu lại tại file dễ tìm thấy.
1. Cách đổi ảnh đại diện trên Zoom trong máy tính
Bước 1: Trên máy tính, bạn mở phần mềm Zoom. Bạn nhìn góc trên bên phải, bấm vào ảnh đại diện của bạn như hình dưới.
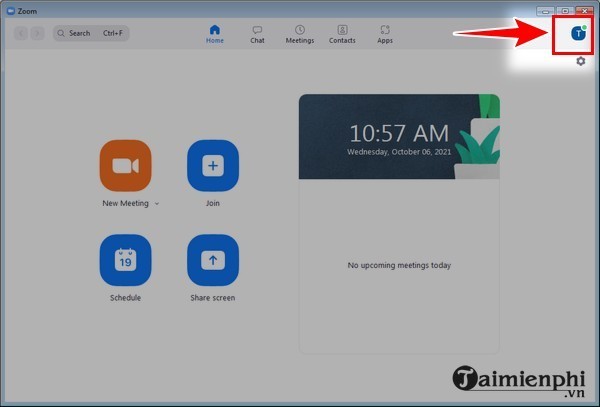
Tiếp đó, tùy chọn hiện ra, bạn click "My Profile" (Hồ sơ của tôi).

Bước 2: Giao diện Zoom trên trình duyệt web sẽ hiện ra. Bạn nhập địa chỉ email, mật khẩu vào từng ô rồi click "Sign in" để đăng nhập tài khoản.

Bước 3: Vào trang đăng nhập Zoom, bạn lăn chuột xuống rồi click vào ảnh đại diện của bạn như hình dưới.

Bước 4: Bạn click "Charge" để thay đổi ảnh avatar trên Zoom.

Bước 5: Bạn chọn ảnh phù hợp, bạn có thể di chuyển khung xanh để thay đổi kích thước ảnh đại diện. Sau đó, bạn click "Save".

Sau đó, giao diện sẽ cập nhật giống hình dưới:

2. Cách đổi avatar Zoom trên điện thoại Android, iPhone
Bước 1: Bạn mở ứng dụng Zoom, click vào "Đăng nhập" (Hình 1) rồi tiến hành đăng nhập. Đăng nhập xong, bạn nhìn góc dưới bên phải, bạn click "Cài đặt" (Hình 2).

Bước 2: Bạn click vào tên (Hình 3). Tiếp đó, bạn click vào hình ảnh đại diện (Hình 4).

Bước 3: Tùy chọn xuất hiện, bạn click "Chọn ảnh" (Hình 5) (Nếu bạn muốn chụp hình hiện tại thì bạn click vào Chụp hình). Sau đó, bạn click "Cho phép" khi Zoom hỏi "Bạn có cho phép Zoom truy cập vào ảnh ..." (Hình 6) rồi bạn chọn hình mà bạn muốn làm ảnh đại diện trên Zoom.

Bước 4: Tùy chọn khác lại xuất hiện, bạn có thể click "Ảnh" (Hình 7) để chỉnh ảnh. Tiếp đó, bạn có thể chỉnh ảnh theo ý muốn phù hợp với các công cụ. Khi chỉnh xong, bạn click vào "Lưu" (Hình 8).

Bước 5: Bạn click tiếp vào "Lưu" (Hình 9). Ảnh sẽ cập nhật sau đó (Hình 10).

Tùy vào nhu cầu mà bạn thực hiện theo cách đổi ảnh đại diện Zoom trên máy tính, điện thoại Android, iOS. Chỉ với một vài bước, bạn sẽ có ngay ảnh avatar mới cho Zoom của mình rồi.
Đôi khi sử dụng Zoom, bạn thấy báo lỗi 5000 5003 5004 104101 104118. Bạn đừng lo lắng, bài viết này sẽ giúp bạn khắc phục lỗi hiệu quả.
- Xem thêm: Lỗi 5000 5003 5004 104101 104118 trên Zoom
https://thuthuat.taimienphi.vn/cach-doi-anh-dai-dien-zoom-tren-may-tinh-dien-thoai-65194n.aspx
Zoom còn rất nhiều tính năng hữu ích nữa như cách sử dụng 2 màn hình trên Zoom khi dạy học, trình chiếu PowerPoint hay tạo bài tập trắc nghiệm, các bạn tham khảo chi tiết trong từng bài tại đây để sử dụng Zoom dạy, họp trực tuyến hiệu quả nhất.
- Xem thêm: Cách trình chiếu powerpoint trên Zoom
- Xem thêm: Cách tạo nhóm Zoom
- Xem thêm: Cách sử dụng 2 màn hình trên Zoom