Virtual Background (nền ảo) trên Zoom là tính năng thú vị mà bạn có thể sử dụng trên PC hoặc trên điện thoại Android, iOS để xuất hiện với giao diện đẹp mắt trước camera mọi người trong phòng họp, thay vì căn phòng mà bạn đang ngồi. Tùy vào từng trường hợp mà bạn có thể chọn hình nền ảo phù hợp.
Nếu bạn đang chuẩn bị có một cuộc họp trực tuyến trên Zoom nhưng căn phòng vẫn bừa bộn với nhiều đồ đạc xung quanh thay vì vội vàng dọn dẹp, bạn hãy chỉ cần sử dụng tính năng Virtual Background của Zoom. Bằng cách bật hình nền ảo trên Zoom bằng máy tính, điện thoại, người dùng tạo ra một hình nền ảo mới đẹp mắt, phù hợp cho những người dùng thường xuyên làm việc, học tập ở nhà.

Cách bật tính năng Virtual Background, hình nền ảo trên Zoom
Yêu cầu:
Để sử dụng tính năng Virtual Background khi tạo phòng học trên Zoom, thiết bị của bạn cần được hỗ trợ công nghệ ảo hóa và đáp ứng cấu hình cần thiết:
- Máy tính: Sử dụng Intel Core i5 - i7 hoặc tương đương.
- Điện thoại: iPhone 8 hoặc iPad thế hệ 5 hoặc 6 trở lên.
Trong trường hợp máy của bạn có cấu hình thấp, người dùng có thể chuẩn bị sẵn trước phông nền xanh lá cây để Zoom dễ nhận diện và tạo hình nền ảo dễ dàng hơn.
Hướng dẫn cách bật hình nền ảo trên Zoom
I. Cách làm hình nền trên Zoom trên máy tính
Để đảm bảo thực hiện chính xác các bước hướng dẫn, bạn hãy sử dụng phiên bản mới nhất cho thiết bị:
- Tham khảo Cách tải Zoom về máy tính tại đây
Bước 1: Mở phần mềm Zoom trên thiết bị của bạn.
Bước 2: Nhấn vào biểu tượng Settings (Cài đặt) ở góc bên phải màn hình.
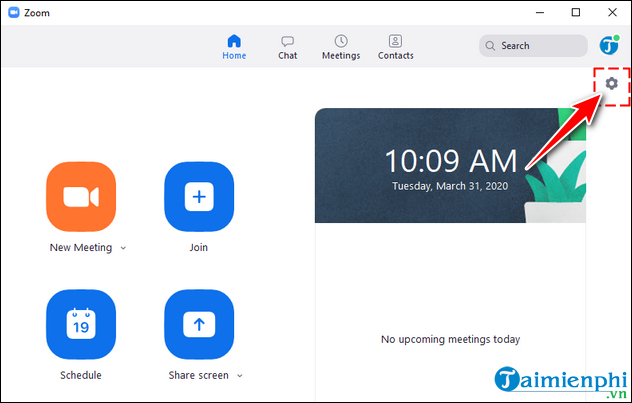
Bước 3: Trong danh sách thư mục bên trái màn hình, chọn Virtual Background .
Bước 4: Phần mềm Zoom cung cấp cho người dùng một số mẫu phông nền, bạn hãy nhấn vào hình mình thích để sử dụng.

Bước 5: Trong cách bật hình nền ảo trên Zoom này người dùng có thể kích hoạt 2 tính năng hỗ trợ của Zoom:
- I have a green Screen : Sử dụng khi bạn có phông nền xanh phía sau.
- Mirro my video : Lật lại chiều của video như khi nhìn từ gương.
Trong trường hợp bạn muốn tạo một hình nền ảo cho riêng mình, hãy nhấn vào dấu cộng ở góc trên, bên phải của phần hình mẫu và chọn Add Image .

Bước 6: Chọn đường dẫn đến thư mục chứa hình ảnh mà bạn cần. Nhấn vào hình ảnh rồi nhấn tiếp vào nút Open để sử dụng.

Bước 7: Nhấn chọn hình ảnh vừa được thêm để sử dụng làm phông nền.

Sau khi thực hiện bật hình nền ảo trên Zoom, kết quả sẽ giống như hình minh họa bên dưới.

II. Cách làm hình nền ảo trên Zoom bằng điện thoại
Lưu ý: Hiện tại, tính năng Virtual Background (nền ảo) trên Zoom chỉ hỗ trợ cho điện thoại chạy hệ điều hành IOS như iPhone, iPad. Nếu sử dụng điện thoại Android như Oppo, Samsung,..., bạn không thể thực hiện thao tác đổi background này.
Chi tiết cách đổi background trong Zoom trên điện thoại iPhone như sau:
Bước 1: Khởi chạy Zoom trên điện thoại IOS của bạn. Nếu chưa tải, cài đặt Zoom, bạn có thể tải Zoom theo liên kết sau:
=> Tải ZOOM cho iPhone
=> Tải ZOOM cho Android
Bước 2: Đăng nhập Zoom bằng tên tài khoản, mật khẩu của bạn và bắt đầu tham gia cuộc họp trên Zoom.
Bước 3: Khi cuộc họp đang diễn ra, bạn nhấn chọn biểu tượng 3 dấu chấm (khác) nằm góc dưới cùng bên phải màn hình. Hộp thoại hiện ra, ấn chọn "nền và bộ lọc"

Bước 4: Tiếp theo, bạn có thể lựa chọn một trong các nền (Background) hoặc bộ lọc có sẵn trên Zoom. Ngoài ra, bạn cũng có thể click vào dấu (+) để tải lên Background (hình nển ảo) bất kỳ từ hình ảnh trên điện thoại của mình.

Có thể thấy, cách bật hình nền ảo trên Zoom tương đối đơn giản và dễ thực hiện. Với mẹo nhỏ, từ nay khi tham gia cuộc họp, lớp học trực tuyến nào thì bạn vẫn có thể tự tin bật camera trò chuyện mà không cần lo lắng về khung cảnh xung quanh. Ngoài ra, để việc trao đổi đạt hiệu quả tốt nhất, người dùng hãy tham khảo thêm cách gửi file khi đang sử dụng Zoom nhanh và tiện lợi.
Việc sử dụng các hình nền ảo có sẵn trên Zoom khiến bạn cảm thấy nhàm chán và không thể hiện được cá tính, sở thích, sự sáng tạo của mình? Đừng lo lắng, bộ sưu tập hình nền Zoom đẹp, cute dưới đây đã được Taimienphi.vn tổng hợp để bạn tải về miễn phí. Click vào link bài viết để tham khảo và chọn ra background Zoom đẹp nhất cho mình bạn nhé!
https://thuthuat.taimienphi.vn/cach-bat-hinh-nen-ao-tren-zoom-57187n.aspx
Bạn muốn vẽ trên Zoom Meetings nhưng chưa biết thế nào, bạn hãy tham khảo bài viết tại đây nhé.
- Xem thêm: Cách vẽ trên Zoom Meetings