Trong bài viết trước Taimienphi.vn đã hướng dẫn bạn cách thay đổi ngôn ngữ trên Zoom Meeting. Bài viết tiếp theo dưới đây Taimienphi.vn sẽ hướng dẫn bạn cách sửa lỗi webcam không hoạt động, không có tiếng trên Zoom nhé.
Zoom Meeting là ứng dụng họp trực tuyến, hỗ trợ và hoạt động trên nhiều nền tảng khác nhau. Trong bài viết dưới đây Taimienphi.vn sẽ hướng dẫn bạn cách sửa lỗi webcam không hoạt động, không có tiếng trên Zoom

Lỗi webcam không hoạt động, không có tiếng trên Zoom
Lỗi webcam không hoạt động, không có tiếng trên Zoom
Lỗi webcam không hoạt động, không có tiếng là một trong những lỗi phổ biến trên Zoom. Nếu camera không hiển thị hoặc không hoạt động trên Zoom, dưới đây là một số cách sửa lỗi mà bạn có thể tham khảo.
Khi bạn tham gia cuộc gọi, Zoom sẽ hiển thị thông báo kèm theo tùy chọn Join with Video. Click chọn nút này, nếu không Zoom sẽ không truy cập nguồn cấp dữ liệu camera của bạn.
Nếu camera web không hiển thị, bước đầu tiên bạn cần làm là kiểm tra để đảm bảo tất cả các chương trình khác đang sử dụng webcam đã được đóng. Zoom không thể sử dụng camera trong trường hợp nếu đã có ứng dụng khác truy cập và sử dụng camera.
Trong trường hợp nếu lỗi webcam hoặc âm thanh vẫn không hoạt động, bạn có thể kiểm tra âm thanh và video trên Zoom bằng cách click chọn link Tại đây. Lúc này bạn có thể tham gia cuộc gọi bình thường giống như trên ứng dụng Zoom.
Nếu đang sử dụng Zoom trên nền tảng web và bạn đang tham gia cuộc gọi, bạn cũng có thể chọn webcam của mình bằng cách click chọn Start Video. Nếu trên màn hình hiển thị cửa sổ trống, bạn click chọn biểu tượng mũi tên nằm kế bên biểu tượng camera và chọn tùy chọn Same as system từ danh sách.
Nếu mọi thứ vẫn hoạt động không đúng cách, giải pháp tiếp theo cho bạn là gỡ bỏ cài đặt ứng dụng và cài đặt lại. Xem chi tiết Cách tải Zoom về máy tính tại đây.
=> Link tải Zoom cho Windows
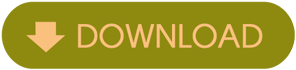
=> Link tải Zoom cho iPhone

=> Link tải Zoom cho Android


Đôi khi thủ phạm gây ra lỗi webcam và âm thanh không hoạt động trên Zoom có thể là do webcam trên các thiết bị Windows 10 hoặc macOS bị chặn. Trong trường hợp này bạn cần kiểm tra quyền ứng dụng để đảm bảo ứng dụng Zoom hoặc trình duyệt web được quyền truy cập và sử dụng webcam.
Để kiểm tra cài đặt trên nền tảng web, bạn khởi động lại cuộc gọi của mình và click chọn Allow để cho phép ứng dụng truy cập camera và micro.
Ngoài ra bạn có thể kiểm tra xem webcam trên máy tính của mình có bị chặn hay không. Trên máy tính Windows, bạn nhập từ khóa webcam vào khung Search trên Start Menu, trên danh sách kết quả tìm kiếm chọn Choose which apps can use camer từ menu. Cuộn xuống dưới danh sách để xem các ứng dụng được phép sử dụng webcam. Tại đây bạn kiểm tra xem ứng dụng Zoom và trình duyệt web đã được chọn hay chưa, nếu chưa đánh tích chọn. Tương tự, nhập từ khóa Microphone và chọn tùy chọn Microphone privacy settings, sau đó thực hiện các bước tương tự.
Trên macOS, đầu tiên bạn click chọn Security and Privacy trong mục System Settings, click chọn biểu tượng hình khóa và nhập mật khẩu để thực hiện các thay đổi. Tiếp theo click chọn Camera từ thanh sidebar và kiểm tra xem trình duyệt web và ứng dụng Zoom đã được chọn hay chưa, nếu chưa đánh tích chọn.
Cuối cùng kiểm tra xem webcam và am thanh đã hoạt động trên ứng dụng Zoom hay chưa.
https://thuthuat.taimienphi.vn/loi-webcam-khong-hoat-dong-khong-co-tieng-tren-zoom-57440n.aspx
Trong bài viết trên đây Taimienphi.vn vừa hướng dẫn bạn cách sửa lỗi webcam không hoạt động trên Zoom. Nếu có bất kỳ thắc mắc hoặc câu hỏi nào cần giải đáp như cách Sửa lỗi tiếng vang khi nói trên Zoom , bạn đọc có thể để lại ý kiến của mình trong phần bình luận bên dưới bài viết nhé.
Ngoài lỗi webcam không hoạt động, không có tiếng, thỉnh thoảng Zoom cũng bị treo, khiến bạn làm việc với Zoom không hiệu quả. Để sửa lỗi này, các bạn cùng tham khảo bài viết này.- Xem thêm: Cách sửa lỗi ứng dụng Zoom bị treo