Bạn tải và cài đặt ứng dụng Zoom Meetings nhưng thấy ngôn ngữ mặc định của phần mềm lạ, khó sử dụng? Và bạn đang muốn thay đổi ngôn ngữ trên Zoom để hỗ trợ cho việc học tập, làm việc của mình một cách hiệu quả. Hướng dẫn cách thay đổi ngôn ngữ trên ứng dụng Zoom Meetings dưới đây sẽ giúp bạn nhanh chóng chuyển ngôn ngữ đang sử dụng sang ngôn ngữ yêu thích.
Zoom Meetings hỗ trợ và hoạt động trên nhiều nền tảng khác nhau. Khi mà dịch Corona ngày càng diễn biến phức tạp, các doanh nghiệp và trường học có thể tận dụng ứng dụng để tạo các cuộc họp trực tuyến, ... . Ngoài hỗ trợ nhiều nền tảng, Zoom Meetings cũng hỗ trợ nhiều ngôn ngữ khác nhau. Tham khảo tiếp bài viết dưới đây của Taimienphi.vn để tìm hiểu cách thay đổi ngôn ngữ trên Zoom Meetings nhé.

Hướng dẫn đổi ngôn ngữ trên Zoom Meetings
Lưu ý: Ngôn ngữ của Zoom đều phụ thuộc thiết bị bạn đang sử dụng. Nếu thiết bị của bạn đang để ngôn ngữ tiếng Anh thì Zoom sẽ có ngôn ngữ tiếng Anh .... Do đó, muốn đổi ngôn ngữ Zoom thì bạn chỉ cần đổi ngôn ngữ trên thiết bị máy tính, điện thoại, Mac OS ... là được.
Cách thay đổi ngôn ngữ trên Zoom Meetings
1. Cách đổi ngôn ngữ trên Zoom sang tiếng Việt
Về cơ bản, cách cài đặt tiếng Việt trên Zoom cũng sẽ được thực hiện theo các cách ở trên, bao gồm: Thay đổi trên Zoom máy tính, trên Zoom us và trên điện thoại. Tuy nhiên, để giúp bạn nhanh chóng thay đổi ngôn ngữ sang tiếng Việt để sử dụng, Taimienphi.vn sẽ hướng dẫn cho bạn cách dễ nhất: Thay đổi trên máy tính. Chi tiết các bước cần thực hiện như sau:
Bước 1: Khởi động Zoom trên máy tính rồi đăng nhập vào tài khoản của bạn. Tiếp theo, bạn ấn vào biểu tượng mũi tên bên góc phải thanh tashbar để xem các phần mềm đang chạy trên máy tính. Sau đó bạn ấn chuột phải vào biểu tượng Zoom rồi chọn "Switch Languages".
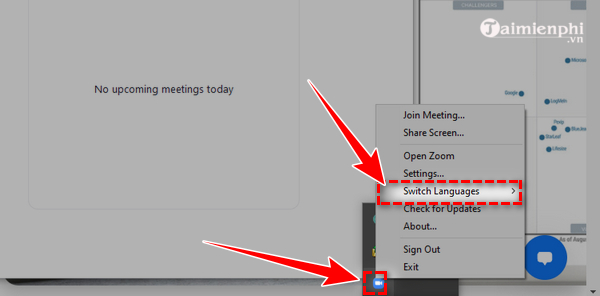
Bước 2: Lúc này Zoom sẽ hiển thị danh sách các ngôn ngữ mà bạn có thể sử dụng. Để đổi ngôn ngữ sang tiếng Việt, bạn ấn chọn "tiếng Việt" để áp dụng cho Zoom.

Bước 3: Sau khi thực hiện thao tác đổi ngôn ngữ Zoom sang tiếng Việt như trên, giao diện cuộc gọi và giao diện cài đặt trên màn hình Zoom sẽ được đổi sang tiếng Việt. Bạn sẽ dễ dàng hơn trong việc thiết lập các tùy chọn cho cuộc họp/buổi học online trên Zoom của mình.

2. Đổi ngôn ngữ trên Zoom cho máy tính, Mac OS
Trong bài viết dưới đây Taimienphi.vn hướng dẫn bạn cách thay đổi ngôn ngữ trên ứng dụng Zoom Meetings cho Mac, các bước thực hiện trên ứng dụng cho Windows tương tự. Nếu chưa cài Zoom trên PC, các bạn tham khảo viết Cách tải Zoom về máy tính tại đây.
Bước 1: Tìm và kích chuột phải vào ứng dụng Zoom mà bạn đã cài đặt trên máy tính của mình.
Trên cửa sổ hiển thị trên màn hình, di chuột qua mục Switch Languages và chọn ngôn ngữ bất kỳ mà bạn muốn trên danh sách.

Bước 2: Lúc này trên màn hình sẽ hiển thị cửa sổ yêu cầu bạn xác nhận lại. Chọn Switch to + tên ngôn ngữ, ứng dụng sẽ khởi động lại để áp dụng các cài đặt ngôn ngữ.

Lưu ý: Hiện tại ứng dụng Zoom hỗ trợ nhiều ngôn ngữ bao gồm:
- Tiếng Việt
- Tiếng Anh
- Tiếng Nhật Bản
- Tiếng Tây Ban Nha
- Tiếng Pháp
- Tiếng Trung Quốc
- Tiếng Hàn
- Tiếng Bồ Đào Nha
- Tiếng Nga
- Tiếng Đức
- ....
3. Đổi ngôn ngữ Zoom trên trình duyệt
Thực hiện theo các bước dưới đây để thay đổi ngôn ngữ Zoom thông qua trình duyệt web:
Bước 1: Bước đầu tiên là đăng nhập và sử dụng dịch vụ thông qua trình duyệt, sau đó click chọn My Account nằm góc trên cùng bên phải màn hình.

Nếu chưa tạo tài khoản, Zoom cho phép người dùng đăng nhập bằng tài khoản Google và Facebook.
Bước 2: Trên cửa sổ profile, cuộn xuống tìm tùy chọn Language, sau đó click chọn nút Edit (chỉnh sửa) nằm góc bên phải tùy chọn.

Chọn một ngôn ngữ bất kỳ mà bạn muốn sử dụng từ danh sách và xác nhận lại.
Lưu ý: Các thay đổi sẽ tự động đồng bộ trên tất cả các thiết bị. Nếu không, khởi động lại ứng dụng hoặc đăng xuất và đăng nhập lại ứng dụng là xong.
4. Đổi ngôn ngữ trong Zoom trên điện thoại
Ứng dụng Zoom cho Android và iOS sử dụng ngôn ngữ trên thiết bị di động làm ngôn ngữ mặc định. Để thay đổi ngôn ngữ ứng dụng, tất cả những gì chúng ta cần làm là thay đổi ngôn ngữ trên thiết bị di động.
- Trên điện thoại iOS:
Để thay đổi ngôn ngữ trên các thiết bị iOS, đầu tiên bạn mở ứng dụng Settings (cài đặt) =>General (cài đặt chung) =>Language & Region (ngôn ngữ & vùng) =>Add language (thêm ngôn ngữ) và chọn ngôn ngữ bất kỳ từ danh sách.
Thiết lập ngôn ngữ đó làm ngôn ngữ ưu tiên hàng đầu trong danh sách Preferred Language Order. Sau cùng khởi động lại ứng dụng Zoom để áp dụng các thay đổi.

- Trên điện thoại Android:
Mở ứng dụng Settings (cài đặt) =>System (hệ thống) và nhấn chọn biểu tượng Language & input (ngôn ngữ và đầu vào), chọn Languages (ngôn ngữ) =>Add language (thêm ngôn ngữ) và chọn "tiếng Việt"
Trên cửa sổ Region, bạn nhấn và giữ biểu tượng 2 đường kẻ ngang để di chuyển ngôn ngữ đã chọn lên đầu.


5. Kích hoạt tính năng phiên dịch trên Zoom
Một trong những tính năng thú vị của Zoom là hỗ trợ phiên dịch cho người dùng trong các cuộc họp và hội thảo video trực tuyến dựa trên web (webinar). Tùy chọn này có sẵn trong các gói Zoom:
- Webinar add-on
- Education
- Enterprise
- Business
Để kích hoạt tính năng phiên dịch, đầu tiên bạn đăng nhập Zoom, sau đó truy cập Settings (cài đặt) =>Language Interpretation (phiên dịch ngôn ngữ) (tùy chọn này nằm trong mục Meeting Advanced) =>Meetings (cuộc họp) =>Schedule a New Meeting (lên lịch cuộc họp mới).
Tiếp theo chọn Generate Automatically và đánh tích chọn mục Enable Language Interpretation. Sau khi nhập xong các thông tin, bạn click chọn Save (lưu) để hoàn tất quá trình.
https://thuthuat.taimienphi.vn/cach-thay-doi-ngon-ngu-tren-ung-dung-zoom-meetings-57382n.aspx
Bài viết trên đây Taimienphi.vn vừa hướng dẫn bạn cách thay đổi ngôn ngữ trên Zoom Meetings, ứng dụng dạy và học trực tuyến. Ngoài ra nếu có bất kỳ thắc mắc hoặc câu hỏi nào cần giải đáp như Cách tạo phòng học trên Zoom , bạn đọc có thể để lại ý kiến của mình trong phần bình luận bên dưới bài viết nhé.