Thay vì sử dụng ảnh Avatar hoặc hình ảnh cá nhân trong các buổi học, buổi họp trực tuyến qua ứng dụng Zoom, bạn có thể tạo biểu tượng mặt mèo vui nhộn, ngộ nghĩnh để làm đẹp, gây ấn tượng với mọi người. Để sử dụng tính năng này, bạn cần tham khảo cách thêm biểu tượng mặt mèo trong Zoom mới nhất trong bài viết dưới đây.
Cùng với những cách làm đẹp bằng filter, thay đổi background cho các buổi học, buổi họp trực tuyến trên ZOOM Cloud Meetings, hiện nay, người dùng Zoom cũng cũng dễ dàng thiết lập và thay đổi khuôn mặt cá nhân bằng biểu tượng mặt mèo ngộ nghĩnh, đáng yêu.

Mẹo thêm biểu tượng mặt mèo trong Zoom PC, bật tắt bộ lọc mèo
Hướng dẫn thêm biểu tượng mặt mèo trong Zoom
1. Lợi ích khi thêm biểu tượng mặt mèo trong Zoom
- Thay đổi hình ảnh cá nhân bằng hình ảnh mặt mèo, giúp bạn làm đẹp và tạo sự thoải mái khi tham gia lớp học.
- Tạo biểu cảm dễ thương, đáng yêu, gây ấn tượng với thầy cô, bạn bè tham gia lớp học.
2. Cách bật bộ lọc mèo trên Zoom
Hiện tại, để có thể thêm biểu tượng mặt mèo trong Zoom, bạn có thể sử dụng tính năng filter trong phần cài đặt Zoom hoặc tải, cài đặt biểu tượng mặt mèo từ nhà cung cấp Snap Camera. Cụ thể như sau:
2.1. Cách thêm biểu tượng mặt mèo trong Zoom bằng Snap Camera
Khi không muốn xuất hiện trên buổi học, buổi họp trực tuyến với avartar hoặc hình ảnh cá nhân, bạn có thể sử dụng biểu tượng mặt mèo cho gương mặt bằng cách thực hiện theo các hướng dẫn dưới đây:
Bước 1: Tải xuống máy ảnh Snap Camera cho máy tính, Macbook (Chỉ áp dụng cho Windows 10 hoặc macOS 10.13 trở lên) tại đây:
=> Link tải Snap Camera cho PC
=> Link tải Snap Camera cho Mac
Bước 2: Mở phần mềm máy ảnh Snap cho máy tính vừa tải, chọn "open" và ấn "next", "install" để máy tính thực hiện cài đặt phần mềm.
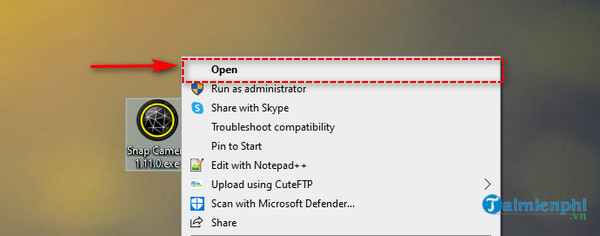
Bước 3: Truy cập vào phần mềm Snap Camera cho máy tính và chọn bộ lọc mèo mà bạn yêu thích (Snap camera có hơn 20 bộ lọc mèo để bạn có thể lựa chọn)
Ngoài ra, nếu yêu thích các filter khác, ở giao diện trang chủ, bạn cũng có thể lựa chọn các filter yêu thích để sử dụng. Ví dụ: Catagories (win from home, charecter, funny,...) hoặc top community lenses.

Bước 4: Sau khi cài đặt Snap camera trên máy tính, bạn mở phần mềm Zoom. Tại giao diện trang chủ của Zoom, ấn chọn Setttings (biểu tượng bánh răng ở góc bên phải màn hình), chọn "Video"

Bước 5: Tại giao diện thả xuống, click chọn mục "Camera"

Bước 6: Tiếp tục chọn "Snap Camera"

Bước 7: Bắt đầu tham gia lớp học, cuộc họp trên Zoom với biểu tượng mặt mèo ngộ nghĩnh mà bạn đã lựa chọn. Tất cả các cử động trên mặt của bạn đều được thay thế bằng biểu tượng mặt mèo.
Nếu không muốn thay thế gương mặt bằng biểu tượng mặt mèo, bạn có thể ấn dừng video, vào phần "settings" => "video" => Chọn camera thường. Ở đây, tác giả sử dụng máy tính HP lên cấu hình mặc định chọn "HP Truevison HD" để thoát khỏi chế độ "snap camera" trên Zoom.

Lưu ý: Với cách bật bộ lọc mèo trên Zoom theo cách này, bạn cần phải tạm dừng, đóng lớp học video trên Zoom trong quá trình cài đặt.
2.2. Cách thêm biểu tượng mặt mèo trong Zoom bằng filter
Dưới đây là chi tiết các bước bạn cần thực hiện để biến đổi khuôn mặt thành hình mèo hoặc bất cứ con vật nào mà bạn yêu thích bằng tính năng Filter của ứng dụng Zoom.
Bước 1: Truy cập vào phần mềm Zoom trên máy tính. Tại giao diện trang chủ của phần mềm, chọn "settings" (biểu tượng hình bánh răng) để truy cập vào mục cài đặt

Bước 2: Tại giao diện cài đặt chọn mục "Background & Filter", chọn "Video Filter"

Bước 3: Màn hình hiển thị bộ lọc với nhiều biểu tượng mặt mèo, filter khác nhau, bạn ấn chọn 1 filter mà mình yêu thích. Trong lần đầu sử dụng Video Filter, bộ lọc của phần mềm sẽ có rất ít biểu tượng, bạn cần ấn chọn "tải về" bộ lọc yêu thích để sử dụng.

Nếu không muốn tiếp tục sử dụng biểu tượng mặt mèo trên Zoom qua filter, bạn click chọn "none" trên khung điều khiển "Video filter" để thoát bộ lọc.

Trên đây là chi tiết 2 cách đơn giản để thêm biểu tượng mặt mèo trong Zoom, bật bộ lọc mèo trên Zoom. Hy vọng những thông tin trong bài viết này hữu ích với bạn, giúp bạn gây ấn tượng và có những giờ học, cuộc họp thoải mái nhất.
ZOOM Cloud Meetings hiện đang là phần mềm học trực tuyến được sử dụng nhiều hiện nay, với giáo viên và học sinh tại các tỉnh mới bắt đầu sử dụng Zoom sẽ còn nhiều bỡ ngỡ, hãy tham khảo bài viết dưới đây để có thể cài đặt và sử dụng ứng dụng này nhé.- Xem thêm: Cách sử dụng Zoom trên máy tính
https://thuthuat.taimienphi.vn/cach-them-bieu-tuong-mat-meo-trong-zoom-62420n.aspx
Cùng với các bộ lọc, filter mặt mèo trên Zoom ở trên, bạn có thể làm đẹp trên Zoom với nhiều hình khác. Bên cạnh đó, cách cài đặt và sử dụng Zoom trên Tivi với chất lượng hình ảnh tốt, âm thanh sắc nét cũng là vấn đề được nhiều bạn đọc quan tâm. Nếu chưa biết học trực tuyến qua Zoom trên tivi thế nào và sử dụng hiệu quả, đổi host trên Zoom ra sao, bạn có thể tham khảo tại bài viết hướng dẫn của chúng tôi.
- Xem thêm: Đổi Host trên Zoom
- Xem thêm: Cách học online Zoom trên tivi
- Xem thêm: Cách làm đẹp trên Zoom