Việc lên đồ và chuẩn bị cho thật chỉnh chu trước mỗi cuộc họp Zoom Meetings chưa bao giờ là dễ dàng, nhất là trong bối cảnh khi chúng ta đang làm việc online tại nhà. Chính vì vậy Loom AI đã cho ra mắt Loomie, cho phép người dùng tạo avatar 3D Loomie trong Zoom Meetings và sử dụng trong các cuộc họp trực tuyến, học online.
Cách tạo avatar 3D Loomie trong Zoom Meetings khá đơn giản và dễ thực hiện, nếu chưa biết cách thực hiện như thế nào, bạn đọc cùng tham khảo tiếp bài viết dưới đây của Taimienphi.vn để tìm hiểu chi tiết.

Hướng dẫn làm ảnh 3D Loomie trong Zoom
Cách tạo avatar 3D Loomie trong Zoom Meetings
Để bắt đầu, có 2 bước quan trọng chúng ta cần làm, đầu tiên là tạo avatar trên điện thoại và cài đặt Zoom trên máy tính.
1. Đối với điện thoại Android và iPhone
Bước 1: Bước đầu tiên tải ứng dụng Loomie về điện thoại iPhone hoặc Android của bạn để cài đặt.
- Link tải Loomie cho iPhone.
- Link tải Loomie cho Android.
Bước 2: Tiếp theo mở ứng dụng và nhấn chọn nút biểu tượng camera để bắt đầu chụp ảnh chân dung của bạn. Thực hiện theo các bước hướng dẫn trên màn hình để có được bức ảnh ưng ý.
Bước 3: Chọn biến thể Loomie bất kỳ từ các tùy chọn được cung cấp. Ngoài ra bạn có thể hoán đổi giới tính bằng sử dụng các nút ở dưới cùng như hình dưới đây:
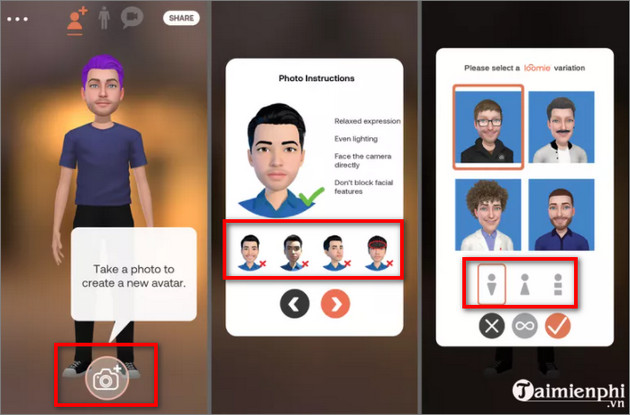
Bước 4: Tiếp theo nhấn chọn nút Sign In (đăng nhập) để tạo tài khoản và lưu avatar, ảnh đại diện của bạn để sử dụng.
Bước 5: Ở bước này bạn có thể tùy chỉnh bất kỳ, sau khi hoàn tất nhấn chọn Save (lưu) để lưu ảnh.

2. Đối với máy tính Windows ( Mac làm tương tự)
Để sử dụng avatar 3D Loomie trong Zoom Meetings mà bạn đã tạo ở bước trên, thực hiện theo các bước dưới đây:
Bước 1: Tải về và cài đặt LoomieLive trên máy tính của bạn.
- Link tải Loomie cho Windows tại đây.
Bước 2: Tiếp theo mở chương trình mà bạn vừa cài đặt, tìm và click chọn biểu tượng hình răng cưa nằm góc trên cùng bên phải màn hình chọn Login (đăng nhập).

Bước 3: Nhập các thông tin, là các thông tin mà bạn sử dụng để tạo tài khoản ở bước trên.
Bước 4: Hiện tại có 2 tùy chọn cho bạn. Hoặc là bắt đầu thực hiện cuộc gọi video trên Zoom và chuyển đổi camera trong khi gọi hoặc là thay đổi cài đặt camera trước khi bạn bắt đầu.
Bước 5: Để chuyển sang sử dụng avatar 3D Loomie trong khi thực hiện cuộc gọi, bạn click chọn biểu tượng mũi tên nằm kế bên tùy chọn Stop Video, và chọn LoomieLive Camera+.

Hoặc cách khác là click chọn nút cài đặt nằm góc trên cùng bên phải Zoom và chọn tab Video ở khung bên trái, trong mục Camera, bạn click chọn tùy chọn Loomie .

Như vậy là bạn đã hoàn tất quá trình tạo avatar 3D Loomie trong Zoom Meetings. Từ giờ khi thực hiện các cuộc gọi Zoom, nền tảng sẽ sử dụng avatar Loomie mà bạn đã tạo.
https://thuthuat.taimienphi.vn/cach-tao-avatar-3d-loomie-trong-zoom-meetings-65390n.aspx
Bạn cần phải Update Zoom phiên bản mới nhất để cập nhật những tính năng mới. Ngoài ra bạn còn có thể thêm các biểu tượng sticker cho mình trong cuộc gọi video để cuộc trò chuyện trở nên thú vị hơn.
- Xem thêm: Cách thêm biểu tượng mặt mèo trong zoom