Cách đặt mật khẩu hay cách tạo ID cố định trong ZOOM là thắc mắc mà nhiều người mới làm quen với phần mềm tạo phòng trực tuyến này, với hướng dẫn trong bài viết sau đây sẽ giúp bạn sử dụng Zoom được an toàn và đạt hiệu quả tốt nhất.
Nếu chỉ tạo phòng học trực tuyến theo mặc định ban đầu của phần mềm Zoom, người dùng sẽ phải thường xuyên phải tạo và gửi ID mới sau mỗi lần sử dụng và hạn chế bảo mật. Với thủ thuật đặt mật khẩu và cách tạo ID cố định trong ZOOM sẽ giúp bạn sử dụng, quản lý phòng học trực tuyến an toàn, hiệu quả hơn.

Tạo ID cố định và đặt mật khẩu trong Zoom Cloud Meeting
Yêu cầu chuẩn bị:
- Kết nối mạng ổn định
- Máy tính cài đặt phiên bản ZOOM mới nhất, hoặc tải Zoom về máy tính qua liên kết tại đây
1. Hướng dẫn cách tạo ID cố định trong Zoom
Bước 1: Đăng nhập vào tài khoản Zoom trên máy tính như bình thường. Trên màn hình làm việc chính của Zoom, bạn nhấn vào biểu tượng mũi tên bên dưới nút New Meeting .
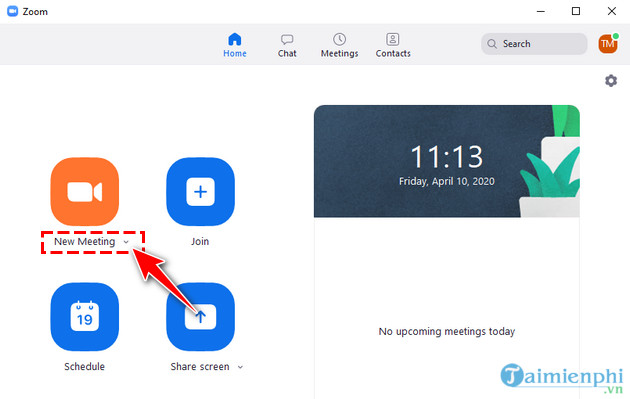
Bước 2: Một thực đơn tùy chọn xổ xuống, bạn đánh dấu vào dòng Use My Personal Meeting ID ( PMI) .
Ngay lập tức, mã ID mà bạn đang sử dụng nằm ở mục dưới cùng của thực đơn tùy chọn sẽ được thiết lập làm ID cố định, dành riêng cho bạn sử dụng.

2.Cách đặt mật khẩu cho lớp học trong Zoom
Bước 1: Cũng trong màn hình làm việc của phần mềm Zoom, bạn nhấn vào biểu tượng mũi tên bên dưới nút New Meeting .
Tại đây bạn nhấn vào mã ID cá nhân của mình rồi chọn PMI Settings .

Bước 2: Đánh dấu vào dòng Require meeting password và nhập Mật khẩu vào ô thông tin bên cạnh. Cuối cùng, bạn nhấn Save để hệ thống ghi nhớ thiết lập.

Từ nay về sau, phòng học trực tuyến do bạn tạo trên Zoom sẽ sử dụng mật khẩu này.
Vừa rồi là chia sẻ của Taimienphi về cách tạo ID cố định trong ZOOM và thủ thuật để đặt mật khẩu cho phòng học trực tuyến đơn giản và nhanh gọn nhất. Mong rằng qua nội dung được chia sẻ sẽ giúp bạn quản lý, sử dụng Zoom hiệu quả hơn.
https://thuthuat.taimienphi.vn/cach-tao-id-co-dinh-va-dat-mat-khau-cho-lop-hoc-trong-phan-mem-zoom-57496n.aspx
Với Zoom, bạn cũng có thể tạo nhóm trên Zoom hoặc không cho học sinh chat trong Zoom giúp việc học, họp online hiệu quả mà không cần phải họp, học offline. Bên cạnh đó, bạn cũng dễ dàng tham gia vào Zoom không cần mật khẩu, giúp việc họp, học online nhanh chóng hơn rất nhiều.
- Xem thêm: Tạo nhóm trên Zoom
- Xem thêm: Không cho học sinh chat trong Zoom
- Xem thêm: Cách vào Zoom không cần mật khẩu