Thay vì giơ tay phát biểu ý kiến, bạn có thể sử dụng tính năng giơ tay trong Zoom khi cuộc họp hay lớp học online đang diễn ra. Cách này giúp người tổ chức và những người tham gia khác biết bạn có lời muốn nói mà không cần phải nói xen vào mà không báo trước, gây gián đoạn cuộc trò chuyện.
Trong các cuộc họp trực tuyến được tổ chức qua ứng dụng gọi video hiện nay, việc giơ tay một cách lịch sự trước khi muốn phát biểu điều gì đó vẫn được áp dụng. Khi bạn đang sử dụng Zoom để tham gia vào một cuộc họp từ xa thì việc dùng chức năng Raise Hand là cách tốt nhất để đảm bảo tiếng nói của mình không làm gián đoạn cuộc họp. Đây cũng là một tính năng tuyệt vời khi tổ chức lớp học online với Zoom.

Giơ tay phát biểu trong Zoom khi học trực tuyến
Nó đơn giản chỉ là đặt một biểu tượng bàn tay nhỏ bên cạnh tên người dùng và cho người chủ trì cuộc họp hay giáo viên biết rằng bạn có câu hỏi hay lời muốn nói. Dưới đây là cách sử dụng tính năng 'giơ tay' trong Zoom trên máy tính, điện thoại.
Cách giơ tay phát biểu trong Zoom
Bước 1: Trong cuộc họp, bạn click vào biểu tượng có nhãn Participants ở bên dưới phần trung tâm của màn hình PC hoặc máy Mac.
Bước 2: Ở cửa sổ nằm bên phải màn hình, bạn click vào nút Raise Hand.
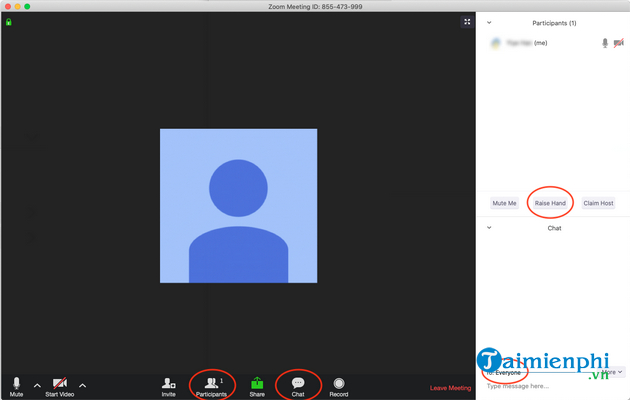
Bàn tay "ảo" của bạn đã được giơ lên. Bỏ tay xuống bằng cách click vào cùng nút đó nhưng giờ có tên là Lower Hand.
Phương pháp tương tự cũng có thể được sử dụng để giơ tay phát biểu trong một cuộc họp Zoom diễn ra trên thiết bị di động, đơn giản chỉ cần chạm vào Raise Hand ở góc trái bên dưới màn hình. Biểu tượng bàn tay sẽ chuyển sang màu xanh lam và có nhãn Lower Hand trong khi bạn đang giơ tay.
Để sử dụng tính năng này, các bạn cần biết cách tải Zoom về máy tính và cập nhật phiên bản mới nhất của Zoom
=> Link tải Zoom về PC máy tính

=> Link tải Zoom cho Windows

=> Link tải Zoom trên trang chủ

=> Link tải Zoom cho iOS

=> Link tải Zoom cho Android

Trên đây là cách giơ tay hay sử dụng tính năng 'giơ tay' trong Zoom trên máy tính, điện thoại dành cho các em học sinh khi tham gia vào lớp học trực tuyến của mình, ngoài ra, các em tham khảo thêm cách tìm lại bản ghi trên Zoom sau buổi học tại đây.
https://thuthuat.taimienphi.vn/cach-su-dung-tinh-nang-gio-tay-trong-zoom-tren-may-tinh-dien-thoai-57718n.aspx
Với Zoom, bạn dễ dàng thêm được chú thích trực tiếp theo người nói hay làm đẹp bằng cách dùng Filter giúp mọi người tham gia vào nhóm dễ dàng nghe và hiểu được mọi người nói gì và tự tin xuất hiện trước mọi người, thậm chí là thu hút được sự chú ý. Để thực hiện, các bạn cùng tham khảo bài sau.
- Xem thêm: Thêm chú thích trực tiếp theo người nói trên Zoom
- Xem thêm: Cách dùng filter trên Zoom