Đôi khi bạn mở phần mềm chat, họp, học trực tuyến như Zoom, Google Meet nhưng lại không hiển thị webcam của mình, vậy bạn hãy thử cách làm theo cách thực hiện video chat trên Zoom, Google Meet, Microsoft Teams mà không cần webcam để có thể khôi phục lại tính năng camera.
Zoom, Google Meet và Microsoft Teams là 3 trong số các ứng dụng họp, dạy học trực tuyến phổ biến nhất hiện nay. Điểm chung của các ứng dụng này là yêu cầu phải có webcam để thực hiện video chat. Tuy nhiên nếu máy tính của bạn không được trang bị webcam, trong bài viết dưới đây Taimienphi.vn sẽ hướng dẫn bạn cách thực hiện video chat trên Zoom, Google Meet, Microsoft Teams mà không cần webcam.

Gọi video không cần webcam trên Zoom, Google Meet, Microsoft Teams
Cách thực hiện video chat trên Zoom, Google Meet, Microsoft Teams mà không cần webcam
Để thực hiện video chat trên Zoom, Google Meet, Microsoft Teams trên máy tính không có webcam, cách duy nhất là "biến" điện thoại của bạn thành webcam.
Lưu ý: Bạn sẽ phải tải xuống và cài đặt các ứng dụng webcam trên cả điện thoại Android, iPhone và máy tính của mình.
Trên Android
Trên điện thoại Android, bạn có thể sử dụng các ứng dụng webcam như DroidCamX Pro (giá 5USD). Ưu điểm của DroidCamX Pro là dễ sử dụng và giao diện đơn giản, có sẵn các phiên bản cho Windows và Linux.
Link tải ứng dụng tại đây:
=> Link tải DroidCam Wireless Webcam cho PC
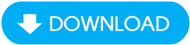
=> Link tải DroidCam Wireless Webcam cho Android

=> Link tải DroidCam Wireless Webcam cho Linux

Sau khi tải xuống và cài đặt ứng dụng trên máy tính và điện thoại Android, thực hiện theo các bước hướng dẫn trên màn hình để "biến" điện thoại của bạn thành webcam và thực hiện video chat trên Skype, Zoom hoặc Teams.

Ngoài DroidCamX Pro, IP Webcam Pro (4USD) cũng là lựa chọn lý tưởng cho bạn. Tuy nhiên nhược điểm lớn nhất của ứng dụng là khó sử dụng và yêu cầu người dùng phải có kiến thức về công nghệ.
Bạn muốn cài đặt học Zoom trên tivi Sony, Samsung ... thì bạn cũng có thể cài đặt dễ dàng để học online, họp trên tivi dễ dàng.
Link tải IP Webcam Pro:tại đây:
=> Link tải IP Webcam 64bit cho PC

=> Link tải IP Webcam 32bit cho PC

=> Link tải IP Webcam cho iOS

=> Link tải IP Webcam cho Android

Nếu đang sử dụng Mac, bạn có thể lựa chọn và sử dụng EpocCam Webcam (phiên bản Pro có giá 5USD). Nhược điểm của EpocCam Webcam cũng là khó sử dụng và chất lượng hình ảnh thấp, hơi mờ.
Tải EpocCam Webcam tại đây.
=> Link tải EpocCam cho PC

=> Link tải EpocCam cho Android

Ngoài ra để tìm hiểu chi tiết các bước, cách sử dụng điện thoại Android làm webcam cho máy tính như thế nào, bạn đọc có thể truy cập tại đây để tìm hiểu chi tiết thông tin.
Trên iPhone
Trên điện thoại iPhone, EpocCam Webcam (bao gồm phiên bản miễn phí, phiên bản Pro giá 20USD) là lựa chọn lý tưởng nhất.
Quá trình cài đặt và thiết lập ứng dụng trên Mac và PC khá đơn giản, cho phép người dùng kết nối điện thoại iPhone với Mac và máy tính thông qua Wifi hoặc bằng cáp USB.
=> Link tải EpocCam cho iOS


Ngoài EpocCam Webcam, bạn có thể sử dụng các ứng dụng webcam khác như iVCam (miễn phí), iCam (5USD) và ứng dụng NDI HX Camera (miễn phí).
Link tải iVCam tại đây:
=> Link tải iVCam cho iOS

=> Link tải iVCam64bit cho Máy Tính

=> Link tải iVCam32bit cho Máy Tính

Link tải iCamSoure tại đây:
=> Link tải iCamSource cho iOS

=> Link tải iCamSource cho PC

=> Link tải iCamSource cho Mac

Link tải NDI HX Camera cho iPhone tại đây:
=> Link tải NDI HX Camera cho iOS

Để tìm hiểu chi tiết Cách biến điện thoại thành webcam khi dùng Zoom, Google Meet và Microsoft Teams, bạn truy cập tại đây.
Như vậy bài viết trên đây Taimienphi.vn vừa hướng dẫn bạn cách "biến" điện thoại thành webcam để thực hiện video chat trên Zoom, Google Meet, Microsoft Teams. Ngoài ra nếu có bất kỳ thắc mắc hoặc câu hỏi nào cần giải đáp, bạn đọc có thể để lại ý kiến của mình trong phần bình luận bên dưới bài viết nhé.
https://thuthuat.taimienphi.vn/cach-thuc-hien-video-chat-tren-zoom-google-meet-microsoft-teams-ma-khong-can-webcam-57936n.aspx
Tham gia vào cuộc họp, học online nhưng bạn lại không khuôn mặt của mình xuất hiện, vậy bạn hãy thử dùng filter trên Google Meet. Cachcs này giúp bạn có dược diện mạo mới xuất hiện trước mọi người với các hình độc đáo, ấn tượng.
- Xem thêm: Cách dùng filter trên Google Meet