Bạn muốn làm cho cuộc gọi trên Google Meet thú vị hơn? Bài viết này sẽ hướng dẫn bạn cách sử dụng filter và sticker trên cả máy tính lẫn điện thoại. Thay vì để mặt mộc, bạn có thể chọn những hiệu ứng độc đáo, giúp cuộc trò chuyện trở nên sinh động và hấp dẫn hơn.
Giống như Facebook, Google Meet cũng có bộ lọc giúp người dùng thay đổi khuôn mặt bằng các hiệu ứng thú vị. Tính năng này làm cho cuộc gọi video trở nên sinh động và hấp dẫn hơn.
1. Cách dùng filter trên Google Meet trên điện thoại Android, iOS
Điều kiện:
Tải ứng dụng về điện thoại:
- Tải Google Meet cho Android
- Tải Google Meet cho iPhone
Cách thực hiện:
Bước 1: Tham gia lớp học hoặc cuộc họp trên Google Meet, hãy nhìn vào góc dưới bên phải màn hình và nhấn vào biểu tượng hiệu ứng.
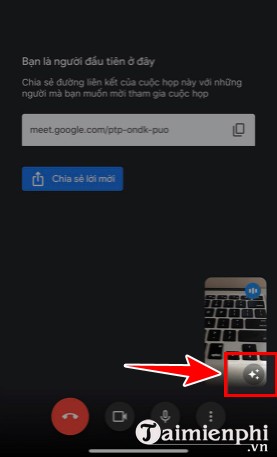
Bước 2: Ở dưới màn hình, mục hiệu ứng sẽ xuất hiện. Trượt sang phải và chọn "Bộ lọc" để sử dụng filter
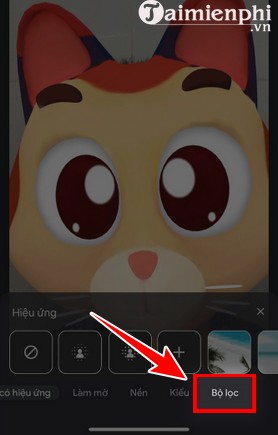
Bước 3: Chọn hiệu ứng yêu thích => Nhấn "X" để đóng giao diện.

- Xem thêm: Mở full màn hình Google Meet
2. Hướng dẫn dùng filter trên Google Meet trên máy tính
Điều kiện: Cài tiện ích Filter và Sticker cho Google Meet trên Google Chrome, Cốc Cốc TẠI ĐÂY
Bước 1: Truy cập link tải filter, sau đó nhấn "Thêm vào Chrome" ở góc trên bên phải.

Nhấn "Thêm tiện ích" và chờ quá trình cài đặt hoàn tất.

Bước 2: Mở Google Meet và tham gia lớp học hoặc họp online.
Sau đó, nhấn vào biểu tượng dấu cộng trên thanh công cụ Filter for Meet ở góc trên bên trái.

Bước 3: Danh sách filter sẽ xuất hiện, chọn và nhấn vào filter bạn muốn sử dụng.

Nếu muốn dùng sticker, nhấn vào biểu tượng bên cạnh Filter.

Chọn sticker giống như filter. Nhấn vào sticker bạn thích và chờ hiển thị.

Hy vọng hướng dẫn trên giúp bạn dễ dàng sử dụng filter và sticker trên Google Meet. Nếu có thắc mắc, hãy để lại bình luận bên dưới, Taimienphi.vn sẽ giải đáp!
https://thuthuat.taimienphi.vn/huong-dan-dung-filter-tren-google-meet-65078n.aspx
Để nâng cao trải nghiệm trên Google Meet và làm việc hiệu quả hơn, hãy tham khảo phím tắt Google Meet. Chúng giúp bạn truy cập nhanh các tính năng mà không làm gián đoạn cuộc gọi.