Một trong những sự cố thường gặp nhất khi tham gia cuộc họp Meet là lỗi liên quan đến camera, trong nội dung bài viết, Taimienphi.vn sẽ cùng bạn tìm hiểu các cách sửa lỗi Google Meet không tìm thấy máy ảnh hay còn gọi là sự cố Google Meet không mở được camera trên máy tính.
Với khả năng thực hiện cuộc gọi video lên đến 250 người tham gia, tính năng chia sẻ màn hình, giơ tay phát biểu, lọc tiếng ồn và tích hợp với các dụng Google Workspace, Google Meet là một trong những nền tảng họp trực tuyến ưa thích của nhiều tổ chức áp dụng hình thức làm việc online tại nhà hoặc học trực tuyến, tuy nhiên, như nhiều phần mềm hội nghị truyền hình khác, Google Meet cũng có những vấn đề gây ra một số bất tiện, nếu bạn đang gặp phải lỗi Google Meet không mở được camera hay nhận được thông báo không tìm thấy máy ảnh trên Google Meet, thì bài viết này là dành cho bạn.
Với lỗi chia sẻ màn hình trên Google Meet thì các bạn tham khảo bài tại đây. Còn nếu bạn đang gặp phải trường hợp mở Google Meet không tìm thấy máy ảnh thì hãy tìm hiểu trong bài viết này.
- Xem thêm: Lỗi chia sẻ màn hình trên Google Meet

Cách khắc phục lỗi Google Meet không mở được Camera
I - Nguyên nhân gây ra lỗi Google Meet không mở được camera
Lỗi Google Meet không mở được camera hay Google Meet không tìm thấy camera có thể là do một số nguyên nhân sau:
- Không có quyền truy cập vào camera.
- Trình duyệt web tạm thời gặp trục trặc xung đột với dịch vụ.
- Driver webcam bị thiếu hoặc lỗi thời và các trục trặc khác.
- Webcam đang được các ứng dụng khác sử dụng.
- Cài đặt video được định cấu hình không chính xác, chẳng hạn như camera mặc định trong Google Meet.
II - Cách sửa lỗi Google Meet không tìm thấy máy ảnh
1. Kiểm tra kết nối webcam với máy tính
Nếu bạn sử dụng PC và kết nối webcam, bạn cần kiểm tra xem webcam có được kết nối chắc chắn với máy tính, cũng như webcam có hoạt động hay không. Nếu có một máy tính khác trong nhà, bạn hãy kết nối webcam với máy tính đó để xem máy tính có thể phát hiện camera của bạn hay không. Trong trường hợp dây cáp USB của webcam đã được cắm chắc chắn vào một trong các cổng USB của máy tính và webcam hoạt động bình thường nhưng Google Meet không tìm thấy camera, bạn tiếp tục áp dụng các biện pháp dưới đây.
2. Cấp quyền truy cập camera cho Google Meet trên trình duyệt web
Để thực hiện cuộc gọi video trên Google Meet, bạn cần cấp quyền cho ứng dụng truy cập vào micro và camera. Thông thường, khi bắt đầu cuộc gọi video, bạn sẽ nhận được lời nhắc cấp quyền truy cập cho Google Meet, nhưng có thể bạn đã vô tình bỏ qua điều này. Nếu bạn chặn hoặc từ chối yêu cầu truy cập, Google Meet sẽ hiển thị màn hình đen. Để cấp quyền truy cập camera cho Google Meet trên trình duyệt web, bạn thực hiện như sau:
2.1. Trên các trình duyệt dựa trên Chromium (Brave/Google Chrome/Microsoft Edge/Vivaldi)
Sau khi truy cập Google Meet trên trình duyệt web và tham gia cuộc họp, bạn click vào biểu tượng hình ổ khóa ở góc trái của thanh địa chỉ và đặt Máy ảnh thành Cho phép.
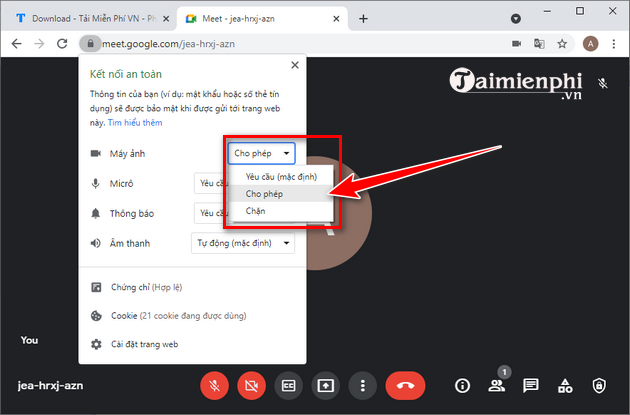
Ngoài ra còn một các khác để làm điều này như sau:
Bước 1: Bạn click vào dấu 3 chấm ở góc trên bên phải trình duyệt web và chọn Cài đặt. Sau đó, trong phần Quyền riêng tư và bảo mật, bạn chọn Cài đặt trang web.

Bước 2: Từ danh sách các trang web có sẵn, bạn chọn meet.google.com.

Bước 3: Tại đây, bạn click vào menu thả xuống bên cạnh tùy chọn Máy ảnh và chọn Cho phép. Đồng thời, cấp các quyền cần thiết khác cho Google Meet.

2.2. Trên trình duyệt Firefox
Sau khi truy cập Google Meet trên Firefox và tham gia cuộc họp, bạn click vào biểu tượng camera cạnh biểu tượng ổ khóa ở góc trái của thanh địa chỉ và bỏ hạn chế Tạm thời bị chặn (Blocked Temporarily) bên cạnh tùy chọn Sử dụng máy ảnh (Use the camera).

2.3. Trên trình duyệt Safari
Bạn đi tới menu Safari > Preferences, click vào tab Websites và chọn Camera. Sau đó, đặt meet.google.com sang trạng thái Allow.

3. Cấp quyền truy cập camera cho trình duyệt web trên Windows và máy Mac
Windows và máy Mac cung cấp tùy chọn để bạn cho phép hoặc chặn các ứng dụng truy cập camera của thiết bị. Để sử dụng Google Meet từ trình duyệt web trên Windows và máy Mac, bạn cũng cần phải cấp quyền cho trình duyệt truy cập vào camera.
3.1. Trên Windows
Bước 1: Bạn nhập từ khóa Camera privacy settings vào Windows search và click vào kết quả tìm kiếm tương ứng

Bước 2: Trong trang Settings, bạn bật tùy chọn Allow apps to access your camera.

Bước 3: Bạn cuộn xuống phía dưới và bật tùy chọn Allow desktop apps to access your camera.

3.2. Trên máy Mac
Bạn click vào biểu tượng Apple và chọn System Preferences > Security & Privacy. Sau đó, click vào tab Privacy và chọn Camera từ menu bên trái. Cuối cùng, tích vào trình duyệt mà bạn muốn cho phép truy cập camera.

4. Thay đổi máy ảnh mặc định trong Google Meet
Theo mặc định, Google Meet sử dụng ứng dụng máy ảnh tích hợp trong hệ thống của bạn. Nếu bạn sử dụng ứng dụng máy ảnh của bên thứ ba, chẳng hạn như Snap Camera hoặc sử dụng điện thoại làm webcam với DroidCam hoặc iVCam, bạn sẽ phải định cấu hình Google Meet cho phù hợp. Để đổi camera mặc định, bạn thực hiện như sau:
Bước 1: Truy cập Google Meet trên trình duyệt web và click vào biểu tượng bánh xe cài đặt.

Bước 2: Bạn chọn tab Video, click vào menu thả xuống của mục Camera và chọn máy ảnh mà bạn hiện đang sử dụng.

Lỗi không thay đổi được Backgroud trên Google Meet cũng dễ dàng khắc phục được. Bạn có thể tham khảo bài viết sau để tìm hiểu cách khắc phục dễ dàng.
5. Khởi động lại trình duyệt và kiểm tra cập nhật
Đây là một trong những cách khắc phục dễ thực hiện nhưng hiệu quả mà bạn nên áp dụng nếu gặp phải lỗi Google Meet không mở được camera. Đôi khi, các trình duyệt có thể gặp trục trặc ngẫu nhiên và cản trở hoạt động của một số phần tử hệ thống như camera. Để khắc phục điều này, hãy đóng tất cả các tab theo cách thủ công và sau đó khởi chạy lại trình duyệt. Ngoài ra, hãy kiểm tra các bản cập nhật trình duyệt đang chờ xử lý. Các bản cập nhật thường đi kèm với các bản sửa lỗi và cải thiện hiệu suất.
Để cập nhật trình duyệt web, bạn thực hiện như sau:
- Trên Chrome: Bạn click vào biểu tượng 3 dấu chấm ở góc trên bên phải trình duyệt, chọn Trợ giúp > Giới thiệu về Google Chrome. Sau đó, download và cài đặt bản cập nhật mới nhất nếu có.|
- Trên Microsoft Edge: Bạn click vào biểu tượng 3 dấu chấm ở góc trên bên phải trình duyệt, chọn Trợ giúp và phản hồi > Giới thiệu về Microsoft Edge. Kiểm tra bản cập nhật hiện có và tiến hành cài đặt.
- Trên Firefox: Bạn click vào biểu tượng 3 dấu gạch ngang ở góc trên bên phải trình duyệt, chọn Trợ giúp > Giới thiệu về Firefox. Sau đó, nếu có bản cập nhật khả dụng, bạn tiến hành download và cài đặt nó.
6. Cập nhật driver webcam
Driver webcam lỗi thời có thể khiến máy ảnh của bạn bị trục trặc hoặc hoạt động không chính xác. Cài đặt phiên bản drive mới nhất cho webcam có thể giúp bạn xử lý sự cố Google Meet không tìm thấy camera. Bạn có thể sử dụng phần mềm để cập nhật driver hoặc thực hiện theo hướng dẫn dưới đây:
Bước 1: Nhấn tổ hợp phím Windows + R để mở hộp thoại Run.
Bước 2: Nhập dvmgmt.msc và nhấn Enter để mở Device Manager.
Bước 3: Mở rộng danh mục Camera và nhấp chuột phải vào driver webcam của bạn, chọn Update driver.

Bước 4: Chọn tùy chọn Select Search automatically for drivers. Sau đó, đợi Windows quét và cài đặt bản cập nhật driver khả dụng.
Google Meet cho phép đổi tên tài khoản, bạn có thể sử dụng tính năng này đổi tên Google Meet lại. Nếu chưa biết hãy tham khảo cách đổi tên dưới đây.
7. Đảm bảo không ứng dụng nào khác đang sử dụng webcam trong nền
Nếu các ứng dụng khác như FaceTime, TeamViewer hoặc Skype đang sử dụng máy ảnh trong nền, bạn sẽ không thể sử dụng camera trong cuộc gọi Google Meet. Trên hầu hết các mẫu máy tính xách tay, thật dễ dàng để xem liệu một ứng dụng khác có đang sử dụng máy ảnh hay không. Bạn nhìn vào camera của máy tính và nếu đèn LED được bật (màu trắng hoặc xanh lục), điều đó cho biết rằng một ứng dụng khác đang dùng máy ảnh trong nền. Đóng các ứng dụng đó và quay lại Google Meet để xem video có hoạt động hay không.
8. Kiểm tra phần mềm diệt virus
Một số phần mềm diệt virus có tính năng bảo vệ, có thể tự động chặn quyền truy cập vào máy ảnh từ các nguồn trái phép hoặc của bên thứ ba. Vì vậy, bạn nên kiểm tra xem phần mềm diệt virus của bạn có chặn trình duyệt truy cập camera hay không.
Ví dụ: Trên phần mềm chống virus của Kaspersky, hãy đi tới Settings > Protection > Web Protection. Sau đó, nhấp vào Block Access to webcam for all applications và bỏ chọn tùy chọn này. Một cửa sổ bật lên với danh sách các ứng dụng bị chặn sẽ xuất hiện. Xóa trình duyệt của bạn khỏi danh sách.
Ngoài ra, tạm thời tắt phần mềm chống virus có thể giúp bạn xác định xem lỗi Google Meet không tìm thấy máy ảnh có phải do chương trình bảo mật của bạn hay không.
Ngoài lỗi không tìm thấy ảnh thì bạn có thể gặp lỗi không có nút record. Cách khắc phục sửa lỗi Google Meet không có nút record cũng rất đơn giản. Tham khảo bài viết này để khắc phục lỗi dễ dàng.
III. Link tải Google Meet mới nhất
Trường hợp gặp lỗi khi sử dụng Google Meet, nếu đã thử hết các cách mà không khắc phục được, các bạn có thể tải Google Meet phiên bản mới nhất để cài đặt lại nhé:
- Tải Google Meet cho PC
- Tải Google Meet cho Android
- Tải Google Meet cho iPhone
https://thuthuat.taimienphi.vn/cach-sua-loi-google-meet-khong-tim-thay-may-anh-64916n.aspx
Như vậy, có khá nhiều cách để xử lý lỗi Google Meet không tìm thấy máy ảnh hay camera không hoạt động trên Google Meet. Do không biết chính xác ngay từ đầu nguyên nhân là vì đâu, nên bạn hãy lần lượt áp dụng từng biện pháp được Taimienphi.vn chia sẻ trong bài viết. Ngoài ra nếu gặp lỗi Google Meet không nhận Micro và không mở được Meet, bạn cũng có thể tham khảo hướng dẫn tại đây để khắc phục.
- Xem thêm: Cách sửa lỗi Google Meet không nhận micro
- Xem thêm: Không mở được Meet