Ghi lại cuộc họp trong Google Meet là một tính năng hữu ích để xem lại và ghi chú những điều quan trọng sau đó hoặc chia sẻ với những người không thể tham dự. Tuy nhiên, một số người dùng cho biết họ không tìm thấy nút ghi trong Google Meet. Vậy đây có phải là một lỗi không và làm để nào để sửa lỗi Google Meet không có nút record?
Một trong những tính năng được đánh giá cao nhất của Google Meet là khả năng ghi lại cuộc họp hay lớp học online, tính năng này cho phép người dùng ghi lại các cuộc gọi Meet để xem lại hoặc chia sẻ nếu cần, trong quá trình sử dụng, nhiều người dùng phàn nàn về việc không tìm thấy nút ghi trong Google Meet, chính vì thế, trong bài viết này, Taimienphi.vn sẽ cùng bạn tìm hiểu nguyên nhân và cách sửa lỗi Google Meet không có nút record nhé .

Khắc phục lỗi Google Meet không có nút Record
Cách sửa lỗi Google Meet không có nút record
1. Quản trị viên chưa bật tính năng ghi cuộc họp
Có thể bạn chưa biết, chỉ khi quản trị viên Google Workspace bật tính năng ghi cuộc họp trên Google Meet thì bạn mới có tùy chọn ghi lại cuộc họp. Ngoài ra, bạn có thể ghi lại cuộc họp nếu bạn là người tổ chức cuộc họp hoặc thuộc cùng một cơ quan, công ty với người tổ chức cuộc họp.
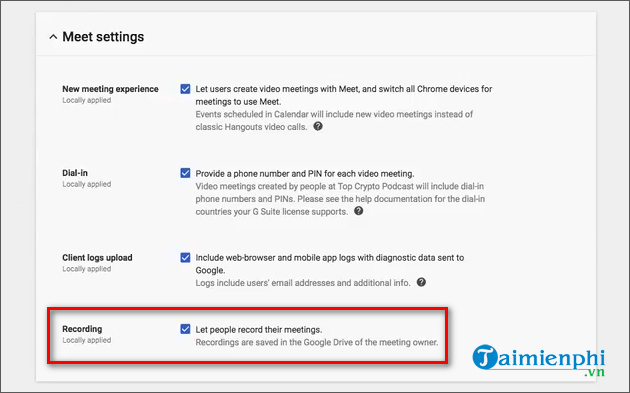
Vì vậy, nếu không tìm thấy nút ghi trong Google Meet, bạn cần liên lạc với quản trị viên của bạn để họ bật tính năng ghi cuộc họp trong Bảng điều khiển dành cho quản trị viên của Google.
2. Đang dùng phiên bản Google Meet không hỗ trợ tính năng ghi cuộc họp
Google Meet có tùy chọn tích hợp để ghi lại các cuộc họp, nhưng chỉ dành cho người dùng Workspace trả phí. Tính năng này có sẵn cho các gói Business Standard, Business Plus, Enterprise và Education Plus. Vì vậy, nếu bạn đang sử dụng gói miễn phí hoặc gói Business Starter, bạn sẽ không tìm thấy tùy chọn này.
Cụ thể, bạn chỉ có thể ghi lại cuộc họp với các phiên bản Google Workspace dưới đây:
- Essentials
- Business Standard
- Business Plus
- Enterprise Essentials
- Enterprise Standard
- Enterprise Plus
- Education Standard (Dành cho Giáo viên/nhân viên hoặc học viên).|
- Education Fundamentals (Dành cho Giáo viên/nhân viên hoặc học viên).
- Education Plus (Dành cho Giáo viên/nhân viên hoặc học viên).
- Teaching and Learning Upgrade (Dành cho người dùng có giấy phép "Teaching and Learning Upgrade").
- Cá nhân đăng ký Workspace.
Google Meet là một trong các lựa chọn hàng đầu, sử dụng hỗ trợ để học, họp trực tuyến. Bên cạnh học, họp online, Google Meet còn có tính năng livestream. Bạn chỉ cần kích hoạt tính năng quay video, ghi lại cuộc họp là có thể ứng dụng cách livestream với Google Meet giúp bạn sử dụng Google Meet hiệu quả, lưu trữ cuộc họp, buổi học dễ dàng.
3. Phiên bản Google Meet cho Android, iOS không hỗ trợ ghi cuộc họp
Bạn chỉ có thể ghi lại cuộc họp Google Meet qua phiên bản web của nền tảng. Những người tham gia cuộc họp qua ứng dụng Google Meet trên thiết bị Android hoặc iOS không thể bắt đầu hoặc dừng ghi. Tuy nhiên, họ sẽ được thông báo khi quá trình ghi bắt đầu và kết thúc.

Bạn có thể tải Google Meet phiên bản mới nhất cho điện thoại tại đây:
- Tải Google Meet cho Android
- Tải Google Meet cho iPhone
4. Yêu cầu cần có để ghi lại cuộc họp Google Meet
Như vậy, việc bạn không tìm thấy nút ghi cuộc họp trong Google Meet không phải là một lỗi mà do bạn chưa hiểu rõ tính khả dụng của tính năng này, cũng như chưa đáp ứng được các yêu cầu cần có bao gồm:
- Sử dụng các phiên bản Google Workspace như: Essentials, Business Standard, Business Plus, Enterprise Essentialsl, Enterprise Standard, Enterprise Plus, Education Fundamentals, Education Plus.
- Quản trị viên đã kích hoạt tính năng ghi cuộc họp.
- Google Drive có đủ không gian lưu trữ trống.
Bài viết đã giải thích cho bạn vì sao Google Meet không có nút record. Tuy nhiên, nếu không tìm thấy tùy chọn này trong Meet, bạn vẫn có thể ghi lại cuộc họp hoặc lớp học bằng cách sử dụng phần mềm bên thứ ba. Bạn có thể tham khảo Top Phần mềm quay video màn hình máy tính tại đây.
Ngoài ra nếu gặp lỗi Google Meet không tìm thấy máy ảnh, lỗi chia sẻ màn hình trên Google Meet hay không mở được Meet thì cũng đừng nên lo lắng. Bài viết dưới đây Taimienphi.vn sẽ giúp bạn khắc phục lỗi này đơn giản và hiệu quả nhất.
- Xem thêm: Cách sửa lỗi Google Meet không tìm thấy máy ảnh
- Xem thêm: Không mở được Meet
- Xem thêm: Lỗi chia sẻ màn hình trên Google Meet
https://thuthuat.taimienphi.vn/cach-sua-loi-google-meet-khong-co-nut-record-64920n.aspx
Sau khi tham khảo cách sửa lỗi Google Meet không có nút record, tiếp theo, để có thể thao tác và xử lý các vấn đề trong cuộc hội nghị trên Google Meet một cách nhanh chóng, bạn có thể sử dụng các phím tắt Google Meet. Việc này sẽ giúp bạn truy cập nhanh các tính năng và kiểm soát cuộc họp tốt hơn.