Đôi khi trong quá trình sử dụng Hangouts Meet, bạn gặp một số lỗi khiến không thể sử dụng được Hangouts Meet hiệu quả, thậm chí là không mở được. Vậy hãy tham khảo cách sửa các lối hay gặp khi sử dụng Google Meet, Hangouts Meet để khắc phục lỗi hiệu quả.
Google Hangouts Meet hay Meet (trước đây là Google Hangouts) có thể hỗ trợ lên tới 250 người tham gia trong một cuộc gọi video có độ nét cao bằng cách sử dụng G Suite cho Education. Hangouts Meet là một lựa chọn tuyệt vời cho cả doanh nghiệp lớn và nhỏ để mở cuộc họp và tương tác với nhân viên hay đối tác trên khắp thế giới. Ngoài ra, người dùng cũng có thể sử dụng ứng dụng gọi video Hangouts Meet để tổ chức lớp học online, mời học sinh tham gia, chia sẻ màn hình và điều tiết các cuộc thảo luận dựa trên văn bản hoặc âm thanh.

Tổng hợp lỗi Hangouts Meet hay gặp
Nhưng, đôi khi Google Hangouts Meet dường như không hoạt động chính xác như dự định. Bài viết sau đây sẽ liệt kê một số lỗi Hangouts Meet thường gặp khi sử dụng và các giải pháp khắc phục kèm theo để giúp bạn thực hiện các cuộc gọi video được suôn sẻ và ổn định.
Các lỗi hay gặp khi sử dụng Hangouts Meet và cách khắc phục
1. Lỗi Hangouts Meet - Kết nối không ổn định
Một trong những nguyên nhân chính khiến Google Hangouts Meet không hoạt động, không mở được Meet thực sự là do kết nối với Internet. Khi kết nối Internet chậm hoặc không đáng tin cậy, Meet có thể không thể hoạt động bình thường. Đôi khi, bạn thậm chí có thể không nhận ra vấn đề cho đến khi bạn thử và sử dụng Google Hangouts Meet.
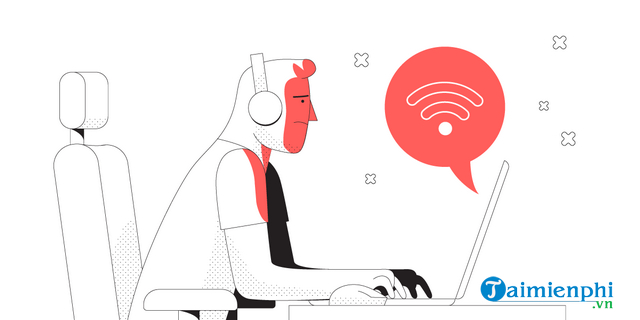
Như các phần mềm gọi video khác, Google Meet sử dụng băng thông đáng kể, đặc biệt là cho các cuộc gọi video. Mỗi khi tổ chức cuộc họp video hay lớp học trực tuyến, hãy đảm bảo rằng bạn có kết nối Internet mạnh và ổn định. Bạn có thể sử dụng một số phần mềm tăng tốc Internet, giúp ổn định và tăng cường tín hiệu mạng.
- Xem thêm: Không mở được Meet
2. Lỗi Hangouts Meet - Thanh menu thả xuống không hiển thị khi chia sẻ cửa sổ
Khi chia sẻ một cửa sổ trong Hangouts Meet, các trình đơn thả xuống trong cửa sổ được chia sẻ không hiển thị trong cuộc họp. Để giải quyết vấn đề này, bạn hãy chia sẻ toàn bộ màn hình thay vì một cửa sổ cụ thể.
3. Trình duyệt Chrome đóng băng khi tham gia cuộc gọi
Bạn đôi khi không thể tham gia một cuộc gọi video với Hangouts Meet khi sử dụng trình duyệt Chrome phiên bản M64 trên Windows 7. Trình duyệt dường như cố tham gia nhưng không thành công.

Trong trường hợp này bạn hãy khởi động lại Chrome bằng cách truy cập vào chrome://restart trên thanh địa chỉ trước khi thực hiện cuộc gọi video, đồng thời đừng quên nâng cấp lên phiên bản Chrome mới nhất.
4. Trình duyệt đóng băng khi tùy chọn chia sẻ màn hình được chọn
Điều này có thể xảy ra nếu máy tính đang sử dụng một adapter video hoặc driver video không tương thích. Để sửa lỗi trình duyệt đóng băng khi chọn tùy chọn chia sẻ màn hình, bạn nâng cấp adapter video và driver video của máy tính lên phiên bản mới nhất.
Tương tự như Hangouts Meet, Google Meet cũng hay gặp lỗi chia sẻ màn hình. Các bạn có thể tham khảo bài viết sau để khắc phục lỗi hiệu quả.
- Xem thêm: Lỗi chia sẻ màn hình trên Google Meet
5. Lỗi Hangouts Meet - Bài thuyết trình không xuất hiện khi chia sẻ một cửa sổ

Khi chia sẻ một cửa sổ trong Meet, nếu bạn mở một bài thuyết trình Microsoft PowerPoint hoặc Keynote trong cửa sổ được chia sẻ, slideshow không xuất hiện trước người xem khác. Đó là do chọn Play hoặc Slide Show view hiển thị bài thuyết trình ở chế độ toàn màn hình và bạn chỉ đang chia sẻ một cửa sổ. Do đó, hãy chia sẻ toàn bộ màn hình trước khi mở một bài thuyết trình trong chế độ Play hoặc Slide Show.
6. Lỗi Hangouts Meet - Mất âm thanh khi sử dụng Meet trên máy Mac
Nếu người khác không nghe thấy tiếng của bạn trong cuộc gọi video, thì hãy đảm bảo rằng micrô của bạn đã được bật. Nhấn vào Mute để bật micrô.
Nếu bạn đang sử dụng máy Mac và micrô đã được bật, nhưng người khác vẫn không nghe thấy tiếng nói của bạn, thì hãy thử một vài phương pháp sau đây. Trong một số trường hợp, cài đặt máy Mac có thể ngăn Meet sử dụng micrô của máy tính.
- Đi tới cài đặt hệ thống thiết bị và đảm bảo rằng micrô không bị tắt đi.
- Tại phía dưới cửa sổ Meet, bạn click vào Mute để bật micrô trong ứng dụng.
- Trên máy chạy macOS Mojave 10.14 trở lên, bạn phải cho phép Chrome và Firefox truy cập vào micrô của máy tính bằng cài đặt bảo mật mới. Nếu không, Meet sẽ không bao gồm âm thanh từ thiết bị của bạn.
+ Đi tới System Preferences > Security & Privacy.
+ Chọn Privacy > Microphone.
+ Tích vào ứng dụng được sử dụng cho Meet (Chrome hoặc Firefox).

- Trên Chrome, bạn vào chrome://restart để khởi động lại Chrome và reset toàn bộ ứng dụng cũng như tiện ích mở rộng Chrome.
- Khởi động lại máy tính.
7. Lỗi Hangouts Meet - Không thể truy cập vào Meet trên thiết bị di động
Mỗi phiên bản của ứng dụng Meet cho di động được hỗ trợ 6 tháng sau khi phát hành. Bạn cần nâng cấp Meet lên phiên bản mới nhất nếu phiên bản cũ hơn của ứng dụng được cài đặt trên thiết bị của bạn.
8. Không thể thêm số điện thoại vào sự kiện Calendar hiện có sau khi nâng cấp lên G Suite Enterprise
Sau khi nâng cấp lên phiên bản G Suite Enterpris, các sự kiện lịch hiện có với những cuộc gọi video Meet không bao gồm số điện thoại. Để thêm số điện thoại, bạn loại bỏ cuộc họp khỏi sự kiện, lưu lại sự kiện và thêm lại số điện thoại đó vào cuộc gọi video.
9. Lỗi Hangouts Meet - Cuộc gọi bị ngắt đột ngột
Hangouts Meet hỗ trợ các cuộc gọi điện thoại quay số trong tối đa 8 giờ. Thời lượng cuộc gọi tối đa thực tế có thể ngắn hơn nếu có các hạn chế cụ thể của nhà mạng. Do đó, bạn hãy kiểm tra kết nối mạng hoặc thực hiện lại cuộc gọi video khi cuộc gọi bị hủy sau 8 giờ.
10. Lỗi Meet tạm thời không khả dụng hoặc gặp sự cố
Nếu Meet không khả dụng hoặc bạn gặp phải vấn đề như video chất lượng kém, sự cố khi tham gia cuộc gọi hoặc các sự cố hiệu suất khác, thì hãy kiểm tra G Suite Status Dashboard để xem liệu có vấn đề gì với dịch vụ Meet không.
- Biểu tượng màu xanh - Hangouts Meet đang hoạt động bình thường.
- Biểu tượng màu đỏ hoặc vàng - Meet tạm thời không hoạt động hoặc gặp sự cố. Hãy thử các cách giải quyết sau đây để liên lạc cho đến khi Meet trở lại hoạt động bình thường.
10.1. Ghi lại cuộc họp hay bài giảng của bạn
Nếu Meet không hoạt động, bạn hãy sử dụng một ứng dụng quay video màn hình khác để ghi lại cuộc họp hoặc bài giảng bằng máy tính. Sau đó chia sẻ file cho đồng nghiệp hoặc lớp học.

Nếu Meet hoạt động với bạn nhưng những người tham gia khác gặp sự cố, bạn có thể ghi lại cuộc họp hoặc bài giảng trong Meet, thậm chí nếu người khác không tham gia. Hỏi quản trị viên G Suite của bạn để đảm bảo tính năng Meet recording được bật cho tổ chức của bạn. Đợi file ghi âm được tạo ra và lưu vào thư mục Meet Recordings của người tổ chức trong My Drive. Một email với liên kết ghi âm cũng được gửi đến người tổ chức cuộc họp và người bắt đầu ghi âm.
10.2. Lỗi phát trực tiếp cuộc họp bằng Meet
Bạn có thể tổ chức một buổi live stream cuộc họp hoặc lớp học online, thậm ví nếu các tính năng tương tác khác không hoạt động. Livestream cho phép bạn phát trực tiếp cuộc họp tới một nhóm đồng nghiệp hoặc học sinh trong thời gian thực.
Chỉ có khách trong tổ chức của bạn mới có thể xem phát trực tuyến từ tổ chức của bạn. Lưu ý rằng quản trị viên cần bật tính năng livestream. Người tổ chức cuộc họp cũng phải tạo một sự kiện chỉ xem (view-only) bổ sung cho buổi phát trực tiếp.
https://thuthuat.taimienphi.vn/cach-sua-cac-loi-hay-gap-khi-su-dung-hangouts-meet-57185n.aspx
Trên đây là 10 Lỗi Hangouts Meet hay gặp nhất khi sử dụng, các bạn hãy tham khảo để có cách xử lý khi gặp phải nhé. Nếu chưa biết sử dụng phần mềm này hiệu quả, các bạn tham khảo cách cài đặt và sử dụng Hangout Meet tại đây.