Chia sẻ màn hình trên Google Meet và Google Hangouts rất hữu ích khi bạn muốn hiển thị tài liệu, video, bản trình bày hoặc bất kỳ hình thức nội dung nào khác cho thành viên trong nhóm. Bài viết sau đây sẽ hướng dẫn bạn cách chia sẻ màn hình trên Google Meet và Google Hangouts với các bước thực hiện đơn giản.
Các nền tảng hội nghị truyền hình đóng vai trò vô cùng quan trọng trong thời đại áp dụng hình thức làm việc online tại nhà hay học trực tuyến như hiện nay. Google đã cung cấp cho các cá nhân, tổ chức, doanh nghiệp hai công cụ tuyệt vời để trò chuyện, cộng tác, họp và tổ chức lớp học trực tuyến đó là Google Meet và Google Hangouts.

Mẹo chia sẻ màn hình trên Google Meets, Google Hangouts
Trong số hàng loạt tình năng hữu ích, Google Meet và Google Hangouts cung cấp cho bạn khả năng chia sẻ màn hình của mình với những người khác trong cuộc họp. Bằng cách này, các thành viên trong nhóm của bạn có thể xem tài liệu, bản trình bày, bảng tính hoặc trang web mà bạn đang xem để cộng tác dễ dàng hơn. Sau đây, Taimienphi.vn sẽ hướng dẫn bạn cách chia sẻ màn hình trên Google Meet và Google Hangouts.
I - Cách chia sẻ màn hình trên Google Meet
1. Cách chia sẻ màn hình trong Google Meet trên máy tính
1.1. Chia sẻ toàn bộ màn hình, một cửa sổ hoặc một tab trong Google Meet trên máy tính
Để chia sẻ màn hình khi đang tham gia cuộc họp, lớp học Google Meet từ trình duyệt web, bạn thực hiện như sau:
Bước 1: Tổ chức hoặc tham gia cuộc họp Google Meet từ trình duyệt web.
Bước 2: Trên thanh công cụ ở phía dưới màn hình cuộc họp, bạn click vào Present Now (biểu tượng hình chữ nhật có mũi tên bên trong).
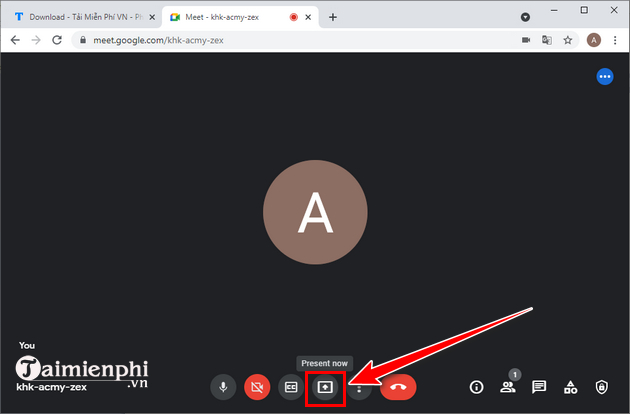
Bước 3: Trong menu vừa xuất hiện, bạn có 3 lựa chọn để chia sẻ màn hình bao gồm Your entire screen (Toàn bộ màn hình), A window (một cửa sổ) và A tab (một tab trên trình duyệt web).

- Your entire screen: Khi click vào tùy chọn này, một màn hình nhỏ chứa toàn bộ nội dung đang được hiển thị trên màn hình máy tính của bạn sẽ xuất hiện. Bạn click màn hình đó và nhấn nút Share (Chia sẻ) để bắt đầu chia sẻ toàn bộ màn hình.

- A window: Khi click vào tùy chọn này, tất cả các chương trình, tab bạn đang mở sẽ xuất hiện. Bạn chọn cửa sổ mà bạn muốn chia sẻ và click vào nút Share (Chia sẻ) để bắt đầu chia sẻ một cửa sổ ứng dụng.

- A tab: Khi click vào tùy chọn này, tất cả các tab đang mở trên trình duyệt web của bạn sẽ hiển thị. Bạn nhấp chuột vào tab mà bạn muốn chia sẻ và click vào nút Share (Chia sẻ) để bắt đầu chia sẻ một tab của trình duyệt.

1.2. Cách dừng chia sẻ màn hình trong Google Meet
Để dừng chia sẻ màn hình, bạn nhấp chuột vào nút Stop Sharing (Dừng chia sẻ) ở phía dưới thanh địa chỉ của trình duyệt web.

1.3. Cách chia sẻ màn hình trên Google Meet khi ai đó đang trình bày nội dung
Bạn vẫn có thể chia sẻ màn hình khi ai đó đang trình bày nội dung. Lúc này, bản trình bày của người đó sẽ tạm dừng. Để chia sẻ màn hình trên Google Meet khi ai đó đang trình bày, bạn thực hiện như sau:
Bước 1: Trên thanh công cụ ở phía dưới màn hình cuộc họp, bạn click vào Present Now (biểu tượng hình chữ nhật có mũi tên bên trong).
Bước 2: Chọn chia sẻ toàn bộ màn hình, một cửa sổ hoặc một tab.
Bước 3: Click vào Present instead.
1.4. Cách chia sẻ màn hình trên Google Meet từ Google Docs, Sheets, hoặc Slides
Bạn cần sử dụng máy tính và trình duyệt Chrome để chia sẻ màn hình trên Google Meet từ Google Docs, Sheets, hoặc Slides.
Bước 1: Tổ chức hoặc tham gia cuộc họp Google Meet từ trình duyệt web.
Bước 2: Mở tài liệu Google Docs, Sheets, hoặc Slides.
Bước 3: Ở phía trên bên phải màn hình mở tài liệu, bạn click vào biểu tượng hình chữ nhật có mũi tên bên trong cạnh nút Share (Chia sẻ) và chọn Present tab to meeting.

Bước 4: Chọn màn hình hiển thị tài liệu và click vào nút Share (Chia sẻ).

2. Cách chia sẻ màn hình trên Google Meet cho Android
Bước 1: Bạn tổ chức hoặc tham gia một cuộc họp/lớp học trên Google Meet cho Android sau đó tiến hành các bước tiếp theo
Bước 2: Tiếp theo, chạm vào biểu tượng 3 dấu chấm ở góc dưới bên phải màn hình và chọn Share screen (Chia sẻ màn hình) =>Start sharing (Bắt đầu chia sẻ).
Bước 3: Trên màn hình thông báo về quyền riêng tư, bạn chạm vào nút Start Now (Bắt đầu bây giờ) để chia sẻ màn hình điện thoại.

Khi muốn dừng chia sẻ màn hình điện thoại, bạn chạm vào nút Stop Sharing (Dừng chia sẻ).
3. Cách chia sẻ màn hình trên Google Meet cho iPhone
Bước 1: Bạn tổ chức hoặc tham gia một cuộc họp/lớp học trên Google Meet cho iPhone.
Bước 2: Bạn chạm vào biểu tượng 3 dấu chấm ở góc dưới bên phải màn hình và chọn Share screen (Chia sẻ màn hình) > Start broadcast (Bắt đầu truyền phát).
Bước 3: Màn hình điện thoại của bạn sẽ được chia sẻ cho các thành viên khác của cuộc họp. Để dừng chia sẻ, bạn chạm vào nút Stop Sharing (Dừng chia sẻ).

II - Cách chia sẻ màn hình trên Google Hangouts
Dù bạn đang trình bày báo cáo của trường hay cung cấp cho nhóm bản cập nhật tình hình tài chính, thì bạn luôn có thể sử dụng tính năng chia sẻ màn hình của Hangouts để hiển thị cho những thành viên trong nhóm một bản trình bày trực tiếp trên Microsoft PowerPoint hoặc Google Slides và sau đây là cách để làm điều đó.
Bước 1: Hãy đảm bảo bạn đã tải lên bài thuyết trình của mình trước khi bắt đầu cuộc gọi video hoặc quá trình chia sẻ màn hình. Giữ cho ứng dụng được thu nhỏ và chạy trong nền cho dù đó là Microsoft PowerPoint hoặc Google Slides đang chạy trong cửa sổ trình duyệt Chrome mới hoặc bảng tính Microsoft Excel.
Bước 2: Bắt đầu Google Hangouts thông qua trình duyệt hoặc tiện ích mở rộng Chrome. Khi bạn đang trong cuộc gọi video của mình, để bắt đầu chia sẻ màn hình, bạn di chuột qua cửa sổ trình duyệt của cuộc họp trực tuyến.
Bước 3: Một thanh menu sẽ xuất hiện ở phía trên cửa sổ, cung cấp các tùy chọn như thêm người, thay đổi cài đặt hoặc truy cập vào các tính năng khác. Bạn sẽ muốn click vào tùy chọn cuối cùng vừa được liệt kê, được chỉ định bởi menu ba dấu gạch ngang nằm ở phía trên bên phải của cửa sổ.
Bước 4: Click vào Screen Share và cửa sổ pop-up hiển thị sẽ hỏi liệu bạn muốn chia sẻ toàn bộ màn hình hay chỉ một cửa sổ ứng dụng duy nhất. Nếu bạn đang nói chuyện với một người bạn, là chuyên gia công nghệ và cần sự trợ giúp từ người đó để chẩn đoán sự cố đang xảy ra trên máy tính, thì bạn sẽ muốn chọn Your Entire Screen, nhưng nếu đang thực hiện bài thuyết trình, thì bạn sẽ muốn chọn tab Application Windows.

Bước 5: Nếu bạn đang chia sẻ một cửa sổ ứng dụng, sau khi nhấp chuột vào Application Windows, bạn sẽ được cung cấp một lưới các ứng dụng được mở đang hoạt động trên PC tại thời điểm hiện tại. Click vào ứng dụng bạn muốn chia sẻ màn hình và sau đó nhấp vào nút Share để bắt đầu chia sẻ.
Lưu ý rằng vì tùy chọn này chọn từ các ứng dụng đang hoạt động, điều đó có nghĩa là bạn sẽ cần mở cửa sổ trình duyệt mới với Google Slides đã được tải hoặc có Microsoft PowerPoint đang chạy trước khi bạn bắt đầu chia sẻ màn hình.
Ngoài ra, cảnh báo và thông báo từ PC có thể gây mất tập trung khi bạn đang thuyết trình. Do đó, hãy đảm bảo bạn bật chế độ Focus Assist trên Windows 10 hoặc Do Not Disturb trên Mac để tắt thông báo hoặc tiếng chuông trong khi đang thực hiện cuộc gọi video.
https://thuthuat.taimienphi.vn/cach-chia-se-man-hinh-tren-google-hangouts-57305n.aspx
Cuối cùng, các bạn tham khảo bài viết hướng dẫn Cách thêm người vào cuộc họp trong Google Hangouts tại đây.