Cùng tham khảo cách chia sẻ âm thanh trên Google Meet bằng máy tính để giúp mọi người trong cuộc họp có thể nghe được những bản nhạc hay mà bạn đang nghe trên thiết bị của mình.
Khi nói đến nền tảng hội nghị truyền hình để họp online và học trực tuyến, Google Meet sẽ là một trong những cái tên được nhắc tới đầu tiên, Google Meet trở thành lựa chọn ưa chuộng của rất nhiều cá nhân, tổ chức bởi một loạt tính năng hữu ích, cũng như nền tảng cho phép người dùng tổ chức hoặc tham gia cuộc họp ngay từ trình duyệt web mà không cần tải phần mềm về máy tính. Taimienphi.vn đã chia sẻ cho bạn một số thủ thuật sử dụng Google Meet trong những bài viết trước đây và hôm nay, chúng ta sẽ cùng nhau tìm hiểu cách chia sẻ âm thanh trên Google Meet.

Hướng dẫn chia sẻ âm thanh trên Google Meet
Cách chia sẻ âm thanh trên Google Meet
1. Thiết lập cài đặt âm thanh trong Google Meet
Để những người tham gia cuộc họp Meet nghe rõ được âm thanh bạn chia sẻ, bạn cần điều chỉnh cài đặt âm thanh trong Google Meet như sau:
Bước 1: Trong cuộc họp/lớp học Google Meet, bạn click vào biểu tượng 3 dấu chấm (More options) và chọn Settings.
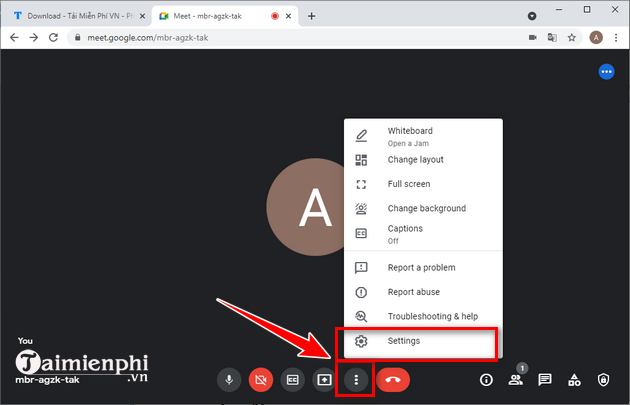
Bước 2: Ở cửa sổ Settings, bạn chọn tab Audio. Tại đây, bạn sẽ nhìn thấy một số thiết bị âm thanh khác nhau. Bạn chọn Stereo Mix để phát âm thanh hệ thống.

Nếu chọn Microphone, thì micro sẽ bắt tiếng của bạn. Khi âm lượng âm thanh bạn muốn chia sẻ đủ to, những người tham gia cuộc họp/lớp học có thể vẫn nghe thấy âm thanh, nhưng không rõ ràng. Vì vậy, để đảm bảo chất lượng âm thanh tốt nhất, bạn chọn Stereo Mix.
Trong trường hợp bạn không thấy tùy chọn Stereo Mix trong trang cài đặt của Google Meet. Bạn thực hiện tiếp các bước như sau:
Bước 1: Nhấn tổ hợp phím Windows + I để mở Settings. Sau đó, chọn System > Sound.
Bước 2: Bên dưới mục Related Settings ở phía bên phải màn hình, bạn nhấp vào tùy chọn Sound Control Panel.

Bước 3: Trong cửa sổ Sound, bạn chuyển sang tab Recording và click chuột phải vào Stereo Mix > chọn Enable > OK.

2. Cách chia sẻ âm thanh trên Google Meet
Sau khi thực hiện xong các bước thiết lập cài đặt âm thanh, bạn thao tác theo hướng dẫn được trình bày bên dưới để chia sẻ âm thanh trên Google Meet:
Bước 1: Mở trang web chứa âm thanh mà bạn muốn chia sẻ, chẳng hạn như video YouTube.
Bước 2: Tham gia hoặc tổ chức một cuộc họp/lớp học Google Meet trên máy tính. Sau đó, bạn click vào tùy chọn Present Now (biểu tượng hình chữ nhật có mũi tên bên trong) ở thanh công cụ trong màn hình cuộc họp.

Bước 3: Trong 3 tùy chọn chia sẻ màn hình mà Google Meet cung cấp, bạn chọn A Tab (Một thẻ).

Bước 4: Sau khi click vào tùy chọn này, tất cả các tab đang mở trên trình duyệt của bạn sẽ được hiển thị. Bạn chọn tab có âm thanh mà bạn muốn chia sẻ và tích vào tùy chọn Share Audio (Chia sẻ âm thanh của thẻ) nằm ở góc dưới bên trái màn hình. Cuối cùng, click vào nút Share (Chia sẻ).

Ngoài ra, bạn cũng có thể chia sẻ một video hoặc file âm thanh được lưu trên máy tính thông qua tùy chọn chia sẻ cửa sổ của Google Meet. Bạn thực hiện như sau:
Bước 1: Mở video hoặc file âm thanh bằng phần mềm xem video và nghe nhạc trên máy tính.
Bước 2: Tham gia hoặc tổ chức một cuộc họp/lớp học Google Meet trên máy tính. Sau đó, bạn click vào tùy chọn Present Now (biểu tượng hình chữ nhật có mũi tên bên trong) ở thanh công cụ trong màn hình cuộc họp.
Bước 3: Trong 3 tùy chọn chia sẻ màn hình mà Google Meet cung cấp, bạn chọn A window (Một cửa sổ).

Bước 4: Trong cửa sổ chia sẻ cửa sổ ứng dụng, bạn chọn Movies & TV để chia sẻ video, hoặc Groove Music nếu bạn chia sẻ file âm thanh và click vào nút Share (Chia sẻ).

Lưu ý: Khi chia sẻ cửa sổ ứng dụng, bạn cần đảm bảo rằng cửa sổ mà bạn muốn chia sẻ đang được mở lớn thay vì ở trạng thái thu nhỏ.
Hoặc nếu đang sử dụng Zoom trong công việc và muốn chia sẻ âm thanh với những người tham dự bạn có thể làm theo hướng dẫn trong bài viết dưới đây. Hay bạn muốn chia nhóm trong Google Meet thì bạn hoàn toàn có thể làm được. Tham khảo bài viết tại đây để chia nhóm hiệu quả, nhanh chóng.
- Xem thêm: Cách chia sẻ âm thanh trên Zoom
- Xem thêm: Hướng dẫn chia nhóm trong Google Meet
Như vậy, Taimienphi.vn đã chia sẻ cho bạn cách chia sẻ âm thanh trên Google Meet với các bước thực hiện đơn giản. Nếu bạn có bất kỳ câu hỏi hoặc đề xuất nào, đừng ngại để lại bình luận bên dưới bài viết.
Sự cố âm thanh trên Google Meet đều có thể xảy ra như vô tình tắt âm thanh. Bạn cũng có thể điều chỉnh âm thanh trong Google Meet dễ dàng khi gặp lỗi này bằng cách nhấn nút Mute, khởi động thiết bị, bật hoặc tắt âm thanh ....
https://thuthuat.taimienphi.vn/cach-chia-se-am-thanh-tren-google-meet-64951n.aspx
Đôi khi trong quá trình sử dụng Google Meet, bạn có thể tham gia cộng tác, làm việc với đồng nghiệp, khách hàng, đối tác nước ngoài. Để có thể thiểu nội dung và tham gia cuộc họp với người nước ngoài một cách tự tin nhất, bạn có thể tham khảo bài viết chia sẻ cách bật phụ đề cuộc họp trên Google Meet của chúng tôi. Ngoài ra, nếu bạn gặp phải lỗi chia sẻ màn hình khiến bạn không cho người khác xem được màn hình của mình, từ đó làm gián đoạn công việc. Vậy bạn hãy tham khảo bài viết tại đây để có thể khắc phục lỗi hiệu quả.
- Xem thêm: Lỗi chia sẻ màn hình trên Google Meet