Tên hiển thị trong Google Meet giúp người khác nhận diện bạn trong cuộc họp hoặc lớp học trực tuyến. Nếu muốn thay đổi tên, bạn có thể thực hiện dễ dàng theo hướng dẫn sau.
Việc sử dụng tên thật khi tham gia lớp học trực tuyến hoặc họp online là rất quan trọng. tên hiển thị giúp người khác nhận diện bạn, đặc biệt khi tắt camera.
1. Cách đổi tên Google Meet từ trình duyệt web
Bước 1: Truy cập Google Meet => Đăng nhập vào tài khoản Google => Nhấp vào ảnh đại diện ở góc trên bên phải => Chọn Manage Your Google Account (Quản lý tài khoản Google)
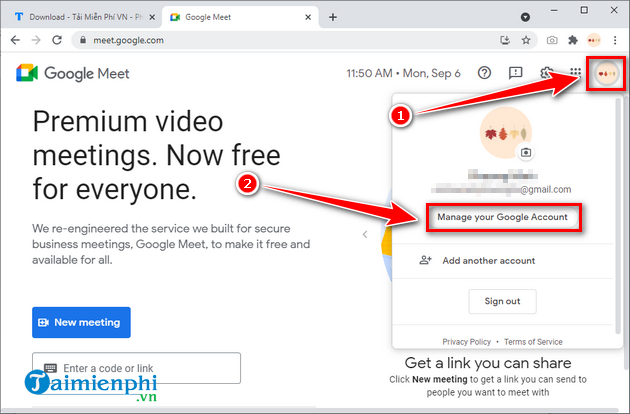
Bước 2: Chọn Personal Info (Thông tin cá nhân). Trong mục Basic Info (Thông tin cơ bản), click Name (Tên).
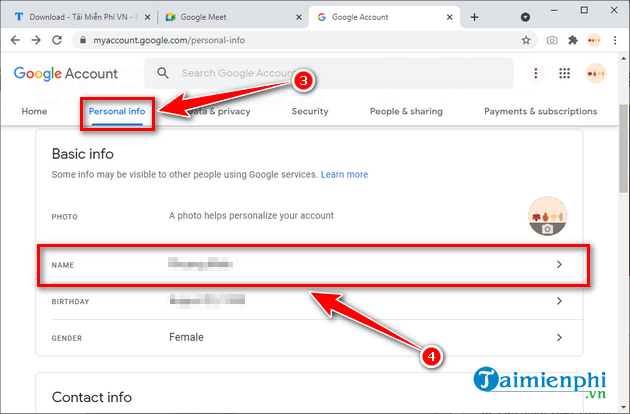
Bước 3: Tại bước này, bạn nhập tên mới và click vào nút Save (Lưu) để áp dụng thay đổi.

Vậy là bạn đã đổi tên trên Google Meet thành công. Trong bài viết này, Taimienphi.vn sử dụng trình duyệt Chrome. Với các trình duyệt khác như Firefox hay Microsoft Edge, bạn thực hiện các bước tương tự.
2. Cách đổi tên Google Meet cho Android
Tải Google Meet cho Android tại đây.
2.1 Đổi tên thông qua Settings
Bước 1: Mở Settings (Cài đặt) => Cuộn xuống phía dưới và nhấn vào Google.
Bước 2: Chọn Manage your Google Account (Quản lý tài khoản Google của bạn).

Bước 3: Chọn Personal Info (Thông tin cá nhân) => Nhấn vào Name (Tên) trong Basic Info (Thông tin cơ bản).
Bước 4: Nhập tên mới của bạn vào các trường được cung cấp => Save (Lưu) để lưu thay đổi.

2.2. Đổi tên trong ứng dụng Google Meet cho Android
Trong ứng dụng Google Meet trên Android, bạn chạm vào biểu tượng ba dấu gạch ngang ở góc trên bên trái, chọn mũi tên bên cạnh địa chỉ email và nhấn "Quản lý tài khoản Google của bạn". Tiếp theo, bạn làm theo các bước đổi tên như trên.
3. Cách đổi tên trên Google Meet cho iPhone
Tải Google Meet cho iPhone tại đây.
3.1. Đổi tên từ ứng dụng Gmail
Bước 1: Mở ứng dụng Gmail => Chạm vào biểu tượng ba dấu gạch ngang ở góc trên.
Bước 2: Cuộn xuống phía dưới và chọn Settings (Cài đặt) => Chạm vào địa chỉ email của mình.

Bước 3: Chọn Manage your Google Account (Quản lý tài khoản Google của bạn) => Personal Info (Thông tin cá nhân).
Bước 4: Nhấn vào trường Name (Tên) trong mục Basic Info (Thông tin cơ bản), nhập tên Google Meet mới.
Bước 5: Cuối cùng, ấn Save (Lưu) để lưu thay đổi.

3.2. Đổi tên trong ứng dụng Google Meet trên iPhone
Trong ứng dụng Google Meet trên iPhone, bạn chạm vào ảnh avatar nằm ở góc trên bên phải màn hình và chọn Manage your Google Account (Quản lý tài khoản Google của bạn). Sau đó, thực hiện các bước đổi tên tương tự như trên.
Như vậy, bài viết đã hướng dẫn bạn cách đổi tên trên Google Meet. Bạn có thể thay đổi tên hiển thị trên cả máy tính và thiết bị di động. Lưu ý rằng tên mới sẽ được áp dụng trên tất cả các dịch vụ của Google.
https://thuthuat.taimienphi.vn/huong-dan-doi-ten-tren-google-meet-64940n.aspx
Nếu Google Meet không đổi được Background, bạn có thể cập nhật phiên bản mới nhất hoặc tham khảo cách khắc phục trong bài viết dưới đây.
- Xem ngay: Cách sửa lỗi Google Meet không đổi được background