Google Meet là một phần mềm ứng dụng của Google cho phép người dùng tạo và tham gia các cuộc họp video chất lượng cao, khá phổ biến hiện nay. Ngoài việc sử dụng trên điện thoại, bạn có thể tải Google Meet cho máy tính, trao đổi công việc hoặc học tập.
Có lẽ bạn đã quá quen với việc sử dụng Google Meet trên Android và iOS thay vì máy tính PC, phần mềm tổ chức các cuộc họp, hội thảo từ xa. Vậy có cách tải Google Meet cho máy tính không ? Hãy cùng Taimienphi tìm hiểu qua bài viết sau đây nhé.

Download Google Meet PC
1. Lợi ích của việc tải Google Meet cho PC
- Giúp bạn trao đổi học tập, trao đổi công việc với người khác dễ dàng.
- Lập kế hoạch công việc với đồng nghiệp dễ dàng hơn.
- Thao tác dễ dàng, đơn giản với thiết bị máy tính.
- Sử dụng bao lâu tùy thích, không phải lo lắng hết pin như điện thoại
- Sử dụng trên màn hình lớn, nhìn rõ ràng và trực quan hơn.
2. Cách tải và cài Google Meet cho máy tính PC
- 2.1. Hướng dẫn nhanh
- Truy cập liên kết bên dưới, vào Cài Đặt => More Tool => Create Shortcut => Open as Windows => Create.
2.2. Hướng dẫn nhanh
Bước 1: Truy cập liên kết tải Google Meet cho máy tính tại đây.
*Lưu ý: Bạn cần Đăng nhập tài khoản Google trên trình duyệt để áp dụng các bước tiếp theo.
- Xem thêm: Cách tạo tài khoản Google
Bước 2: Tiếp theo click chọn biểu tượng ba chấm, vào cài đặt.
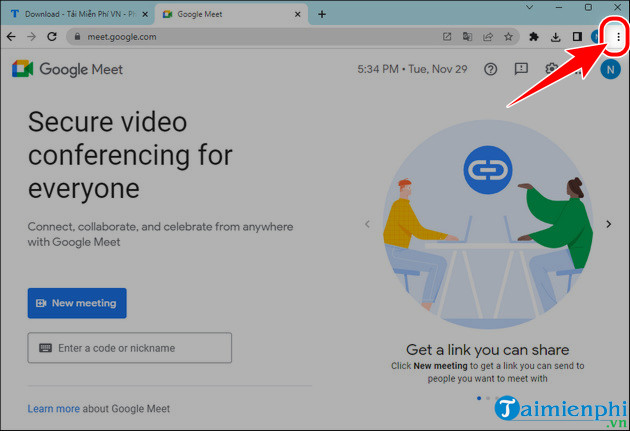
Bước 3: Chọn More Tool => Create Shortcut.

Bước 4: Tích Open as Windows => Create.

Bước 5: Nhập Mã cuộc họp tại Enter a code or nickname để truy cập vào cuộc họp cần tham gia hoặc Tạo cuộc họp mới tại New Meeting.

- Kể từ lần sau, bạn click biểu tượng Google Meet trên máy tính để sử dụng.

3. Cách cài Google Meet trên máy tính PC bằng tiện ích
Bước 1: Mở Google Chrome trên máy tính PC.
- Link tải Google Chrome bản mới nhất.
Bước 2: Truy cập trang tiện ích Google Meet Extension TẠI ĐÂY
Bước 3: Click Thêm vào Chrome.

Bước 4: Chọn Add extension.

- Thông báo cài đặt Google Meet Extension trên Google Chrome thành công.

Bước 5: Click biểu tượng Extension, chọn Meet Extension.

- Đăng nhập tài khoản Google Meet và sử dụng giống như trên điện thoại, nhập Mã cuộc họp hoặc Tạo cuộc họp mới.
- Tham Khảo: Cách tạo tài khoản Google Meet

https://thuthuat.taimienphi.vn/cach-tai-google-meet-cho-may-tinh-73685n.aspx
Như vậy, bạn và Taimienphi vừa cùng nhau đi tìm hiểu cách tải Google Meet cho máy tính, cài đặt trên PC để thuận tiện trong việc sử dụng. Hãy thường xuyên truy cập website của chúng tôi để biết thêm nhiều thủ thuật hữu ích như cách bật phụ đề cuộc họp trên Google Meet vậy. Chúc bạn ngày mới vui vẻ.